In this tutorial you will learn how to change login screen on a Mac.
After you’ve installed the password protecting your Mac, the same login screen with default Mac OS X image will greet you regularly with its outer space dullness.
Well, if you want to change the login screen, there is an easy and free way to do it, provided your Mac runs on OS X 10.5, 10.6, 10.7 or 10.8. If you, however, upgraded your Mac to OS X 10.9, it will not work so far. We’ll demonstrate this for you in this tutorial on OS X 10.7.
Step 1. Go to the link you see on screen and download the Loginox free application. Install it on your Mac after it’s downloaded.
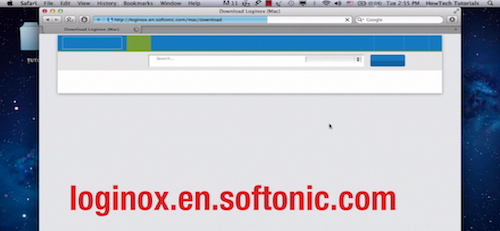
Step 2. Prepare a nice login background image , JPG or PNG, in high resolution. Now open Loginox and drag and drop the image into the new login image frame.
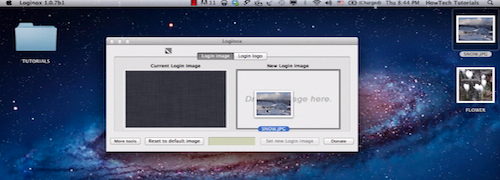
Step 3. Click “Set new Login image”.

Step 4. Loginox also allows you to change the login logo to something unique. Click on “Login Logo” in the main Loginox window.
Step 5. Prepare a new logo image in JPG, TIFF, PNG or PSD format and drag and drop it into the “New Login logo” frame. Click “Set new Login logo “.
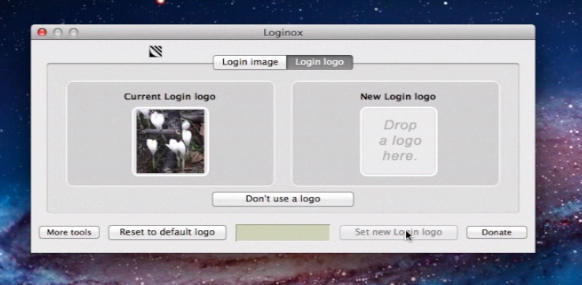
Step 6. If you want to turn back to normality and defaults, simply click “Reset to default image” in both “Login image” and “Login Logo” window.
Result: Welcome to the world of customized Macs! You’ve just learned how to change login screen on Mac and a bit more than that.
 Home
Home