In this tutorial you will learn how to organize YouTube subscriptions.
True YouTube fans spend hours and hours watching YouTube clips and leaving tens of comments under each video that they like. Some go so far as recording their daily life with iPhone and uploading hundreds of videos to their channels.
While usual Internet users do not need to go to such lengths to get the best of YouTube experience, there are some tips and tricks one can learn from hard-core YouTube users. This tutorial is dedicated to organization of multiple YouTube subscriptions.
Step 1. Sign in to your YouTube channel – we’re going to share valuable information with you.
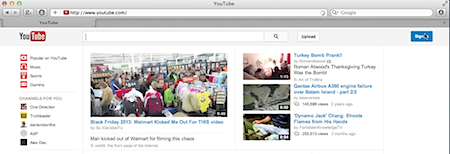
Step 2. You probably are already subscribed to several YouTube channels. If you are not, first you just have to search for the channels of your interest . We normally use two ways of searching: either keyword search on top of the account page or using “Browse Channels” link on the lower left of your YouTube account page.
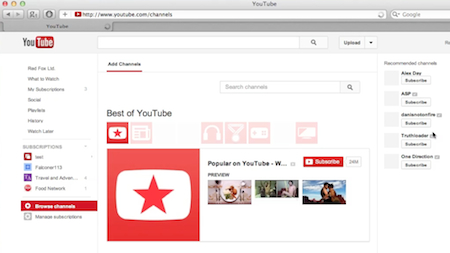
Step 3. Let’s use the keyword search: enter the word in the search field, press “Search” and, from the page with video results, find the channels that upload interesting content and click “Subscribe” near the name of the channel. You can also click on a particular video of your interest and subscribe to the channel that uploaded that video.
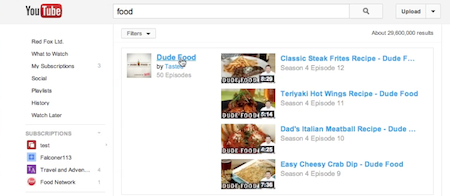
Step 4. Now click “Manage Subscriptions” from the lower left of your account page. On the next page you can do many manipulations with your subscriptions: unsubscribe to them, filter them in different ways to opt for getting emails about new uploads. At the moment we are interested in creating “Collections”.
Step 5. Click “Create new Collection” and, in the appearing pop-up window, give it a name.
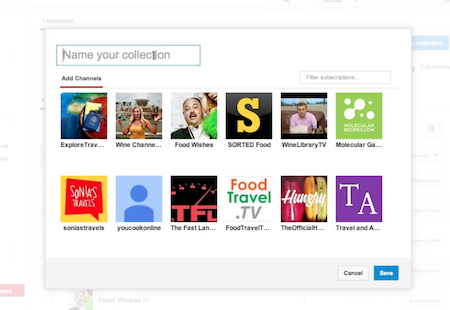
Step 6. Then click on the channel thumbnails to add them to new collection. When you’ve finished creating your collection, click “Save”.
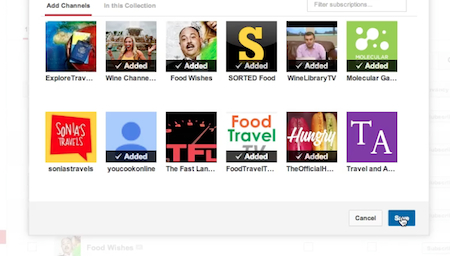
Step 7. Now under “Subscriptions” you can see the name of your newly created collection. When you click on it, you’ll be redirected to the page with all recently uploaded videos from selected channels.
Just in the way we’ve created “Food and Wine” channel collection, we will create now “Travel” and “Car” collection. Now when we’ll sign in to our YouTube account page, we’ll just have to click on the name of collection to watch all the new video from it.
This way you can create your special collections and watch only videos of pizza recipes on weekends and news on working days. Ok, we’re just kidding. Organize your YouTube subscriptions in whichever manner you like now that you know how to do it!
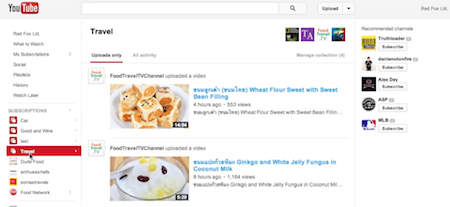
Result: Congratulations! You’ve just learned how to organize your YouTube subscriptions.
 Home
Home