In this tutorial we are going to show you how to reset WordPress password from PhpMyAdmin. There are many ways to change the password of the user. One way is to change it from dashboard if you are logged in from administrator account. Another way is to login to cpanel and change the database entry of the account where the password is stored. In this tutorial we are following the 2nd way that is changing it from the database i.e. wordpress password phpmyadmin. By the end of this tutorial you will be able to change the password from the database of your website of any user.
Step # 1: Login to your Cpanel
To reset wordpress password from phpmyadmin of any user first of all you have to login to the control panel provided by the host of your website. Enter your account details and click on login.
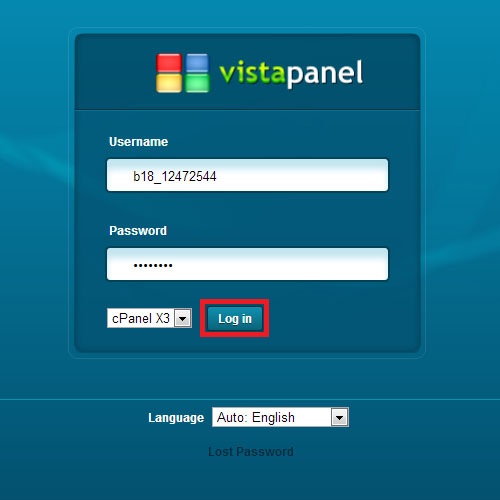
Step # 2: Go to PhpMyAdmin
Once you are in Cpanel of your Website. Find phpmyadmin. That’s where you can access the database of your website. Click on it
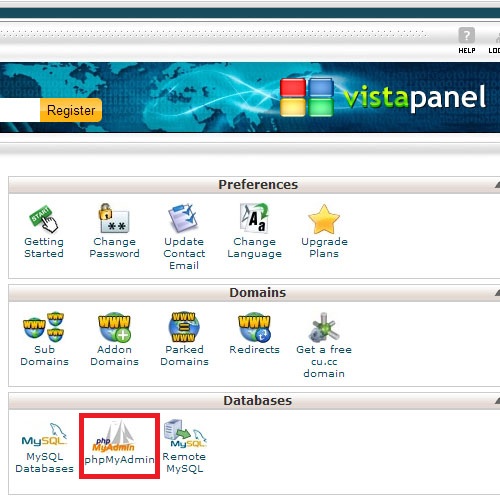
Step # 3: Connect to database
Inside PhpMyAdmin you can see the database of your website. Click on Connect Now! to connect to the database of your website.
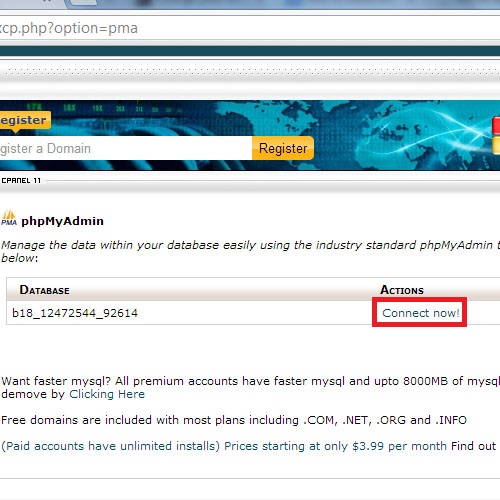
Step # 4: Go to wp_users table
Among different tables of your website there is a table named wp_users which records all the registered users of your website. Click on it to access the details of users.
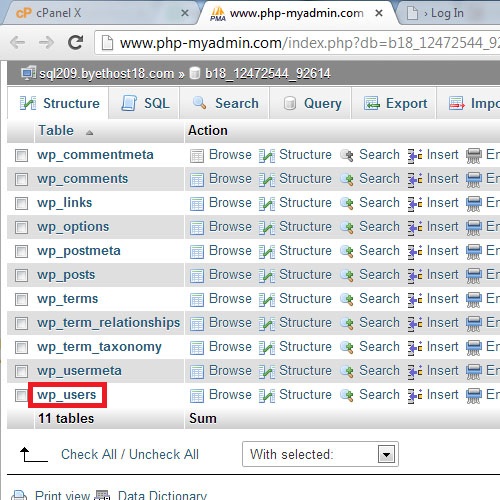
Step # 5: Select the user
Among the list of the users registered to your website, select the user for which you want to reset wordpress password in phpmyadmin.
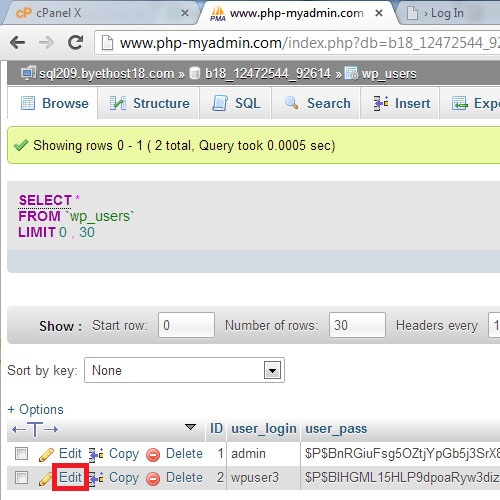
Step # 6: Find user_pass entry
There will be an entry named user_pass. That’s the entry where user passwords are stored.
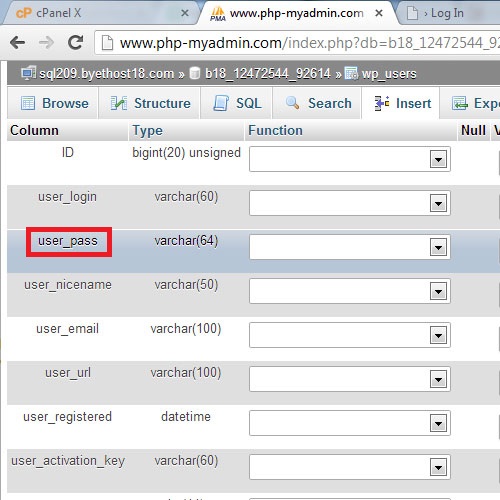
Step # 7: Remove old encrypted password
In user_pass entry, you can see the old password in the encrypted form. To change the password, remove this encrypted string.
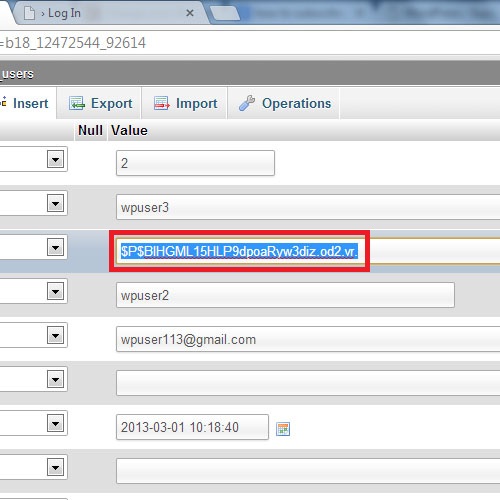
Step # 8: Add new password
Enter a new password
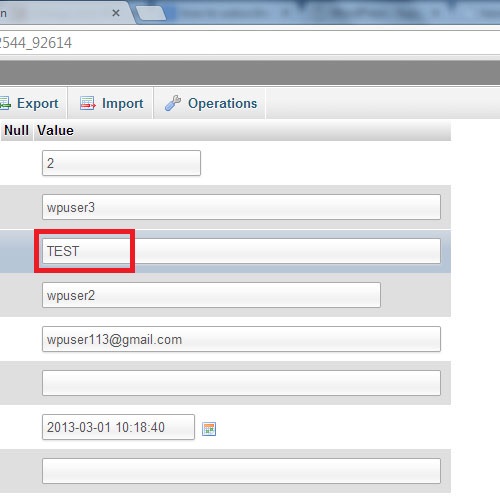
Step # 9: Select encryption function for new password
When you enter a new password it is important to encrypt it using some encryption function. Select MD5 from the function list.
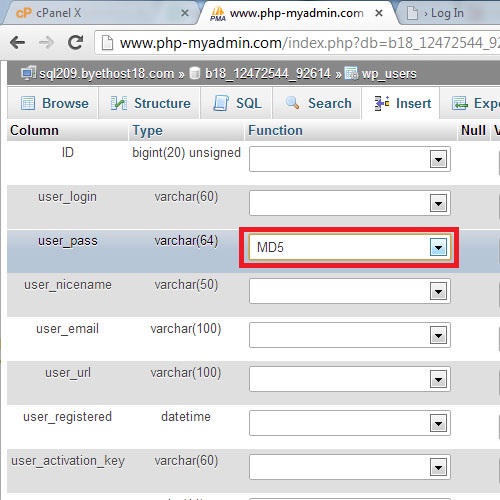
Step # 10: Save Settings
Once you are done with writing a new password, click on GO at the bottom of the page to save the settings.
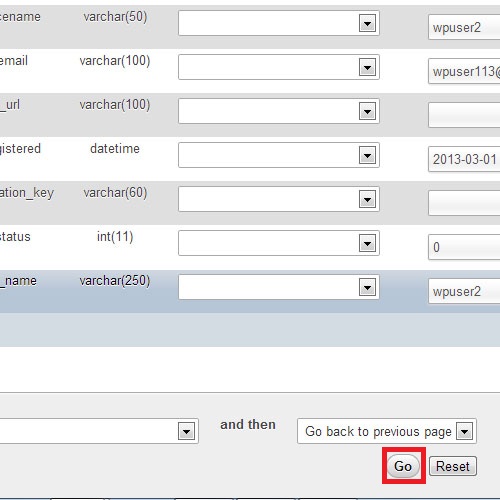
Step # 11: Login With new Password
When you are done with changing the password, try to log on by entering the username and password that you have recently changed.
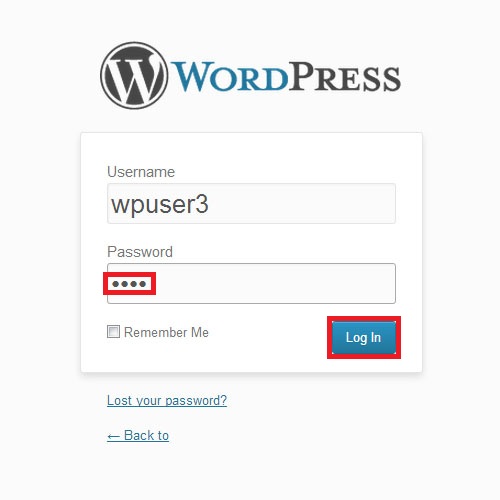
 Home
Home