In this tutorial, we will guide you how to connect VPN in Ubuntu. The tutorial will guide you from initially editing the connection to setting up a VPN. Once the VPN connection will be added, we will try and establish a connection.
Step 1 – Edit Connection
Follow this step by step guide in order to learn how to connect VPN in Ubuntu.
First of all, go to the network status button icon which is located on the status bar and click on the Edit Connection option.
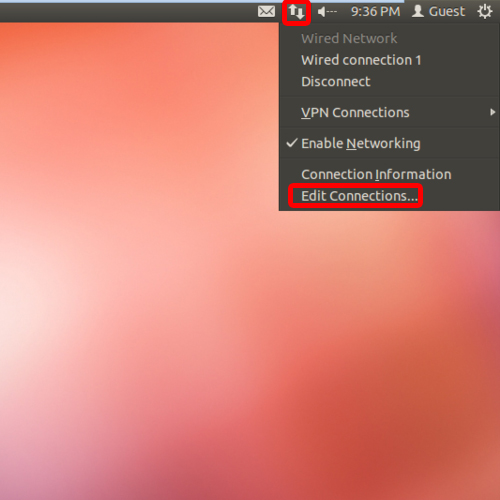
Step 2 – Go to VPN tab
With that done, the Network Connection Window will open up and over there, go to the VPN tab. With that done, click on the Add button.
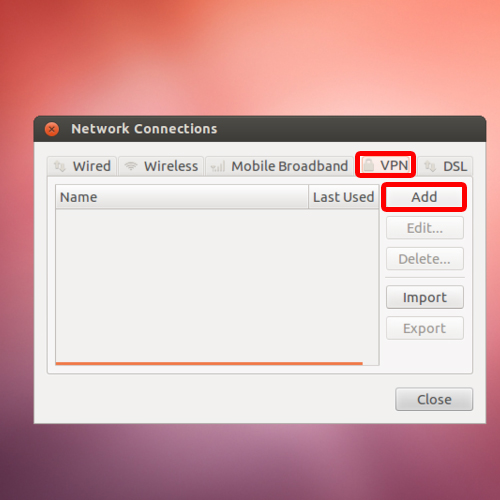
Step 3 – Type of VPN Connection
With the new window opened up, choose the type of VPN Connection you want to establish and click on the create button. Over there, we will choose the point to point tunneling protocol.
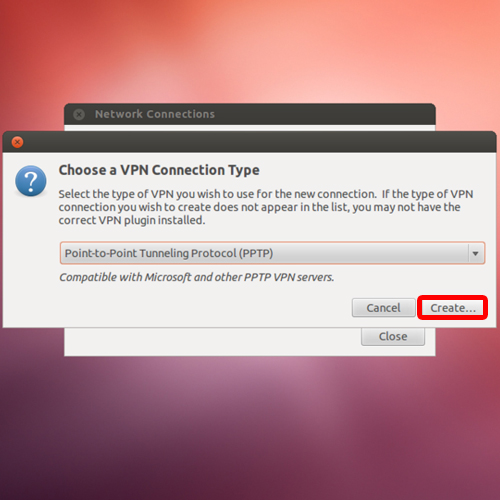
Step 4 – Configure the VPN
Now type the name for the connection, select the “Connect Automatically” option and type the address of your Gateway along with the username and password. With that done, click on the advanced option.
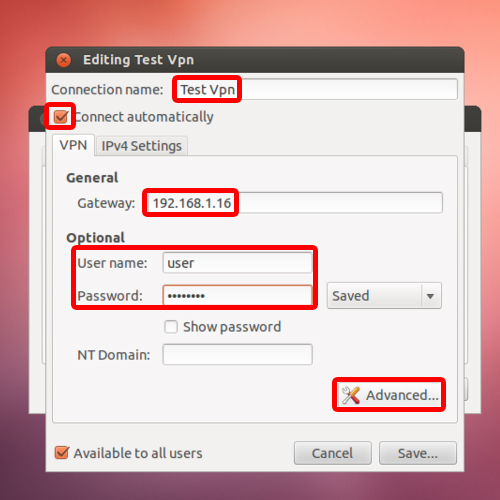
Step 5 – Select authentication type
Now, we will need to select the Authentication type. For this tutorial, let’s select only the “Microsoft Challenge Handshake Authentication Protocol version 2” option.
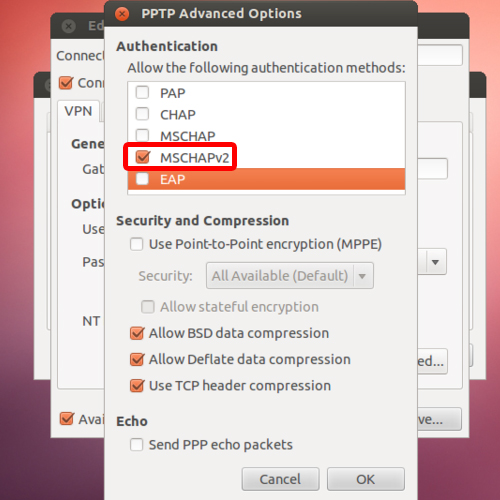
Step 6 – Security and Compression Settings
In the Security and Compression Setting section over there, select the “Use TCP header compression” option. Next, go to the “Echo” section and click on the “Send PPP echo packets” option. Once you are done, click on the “Ok” button to close the window.
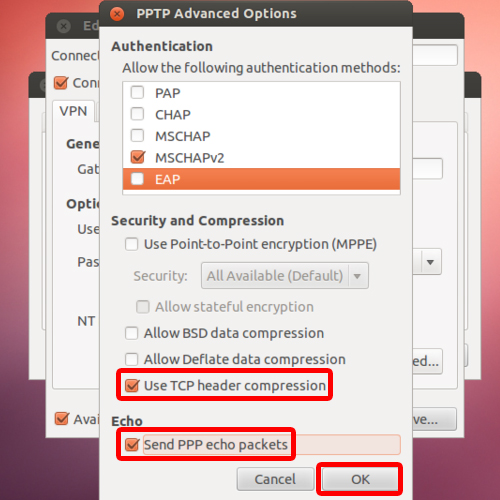
Step 7 – Save settings
Here in the main Settings window click on “Save” and close all the open windows.
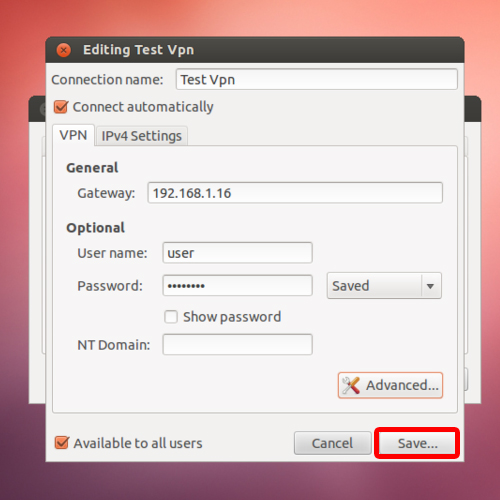
Step 8 – Open the VPN
Now let’s move to the network status button icon on top and click on the VPN Connection option. Over here, you can see the newly created VPN connection. Click on it to open the connection.
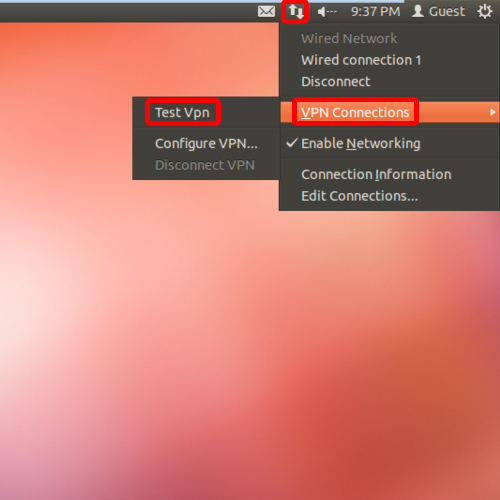
Step 9 – VPN successfully established
Once you are done, you will see a message appear on the desktop that the “VPN Connection has been successfully established”.
And that’s it. In this manner, you can configure VPN for ubuntu. Setting up VPN for ubuntu users will not be an issure anymore.
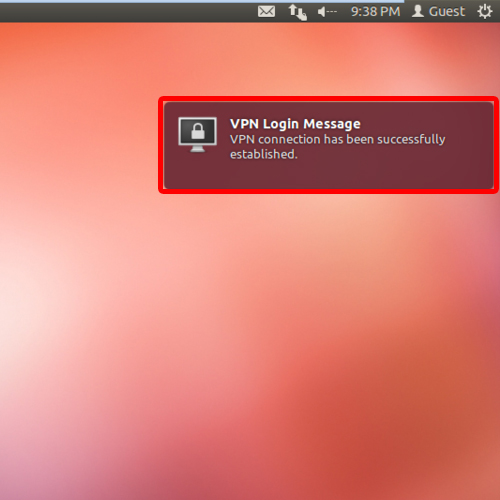
 Home
Home