Gmail is the fastest growing email service provider. It provides many interesting services such as control of spam, unlimited storage, labs, chat etc. The option to maintain a calendar is also available and in addition to the simple calendar, you can easily manage events by sending out invitations through your integrated calendars on Google.
Follow this step by step tutorial to learn How to create calendar invitations within Gmail.
Step # 1: Choose Invitation option in the Compose window
Once you have signed into you Gmail account, you can begin making an invitation. Go to the Compose window and draft your email. Below the Subject field, you can select the option ‘Insert: Invitation’ available.
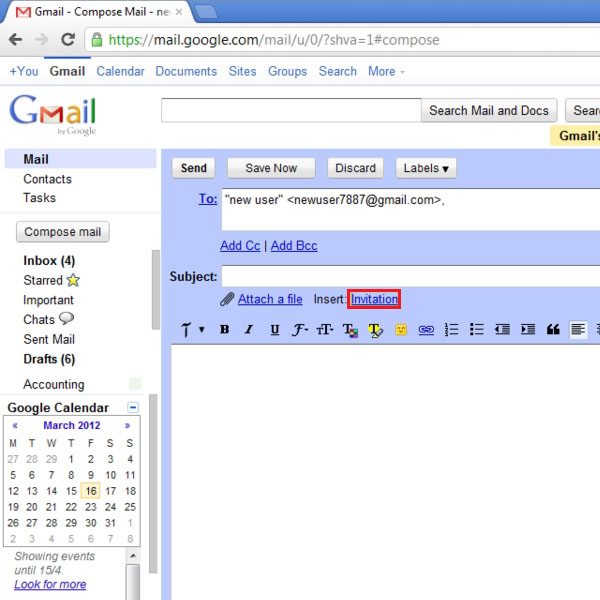
Step # 2: Check Availability of the Guest
You can view the window of Invitation when you click ‘Invitation in the Compose window. This window will ask you all the details regarding the event such as what is the event, when is it, who is invited, where is it etc. Once you have put in the details regarding the venue and timing, it will show where the Guest is available at that time or not. This is due to the integration with the Google Calendar of the Guest. As you can see that the guest, ‘newuser’ is not available for lunch at the suggested time and date.
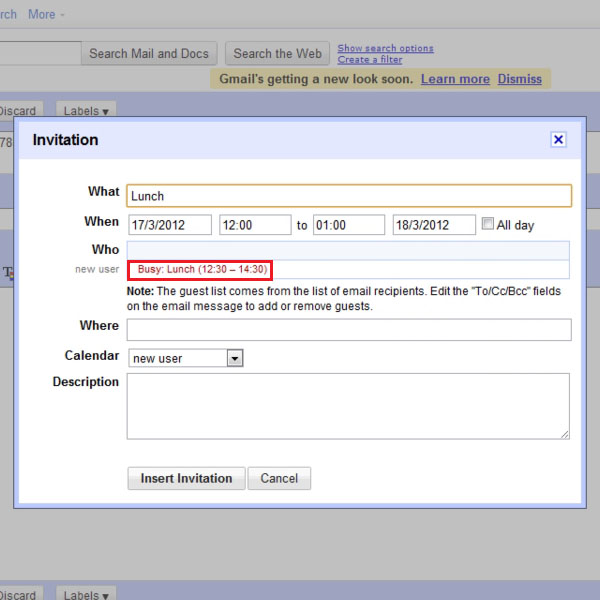
Step # 3: Change date and time
Since the guest is not available at the date and time you selected, you can alter or change the date and time. When a new date and time is chosen, you can see that the guest appears to be available. Further, you can add details with where the event is to be and any description. To save the details, don’t forget to click ‘Insert Invitation’.
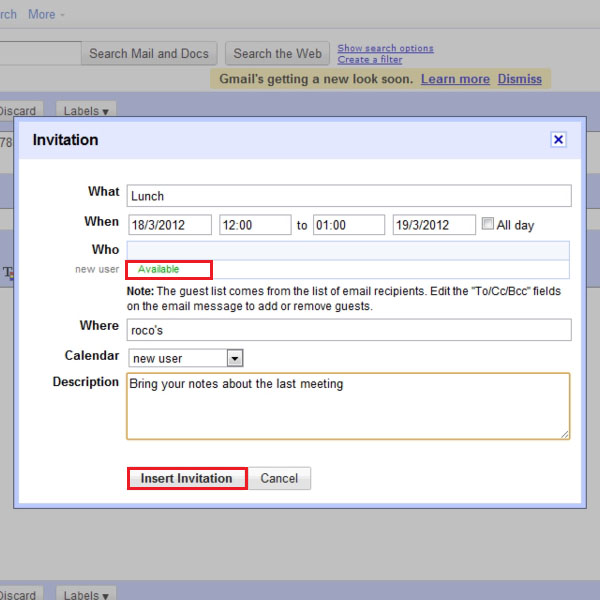
Step # 4: Edit Invitation
Once you have fed all the details and closed the Invitation window, you will be led back to the Compose window where the invitation will appear as a part of the email. You can now see that the ‘Edit/Delete’ link is shown on the right hand side on the text field. If you wish to make any changes to the invitation or wish to delete it, you can do so by click this link and returning to the Invitation window.
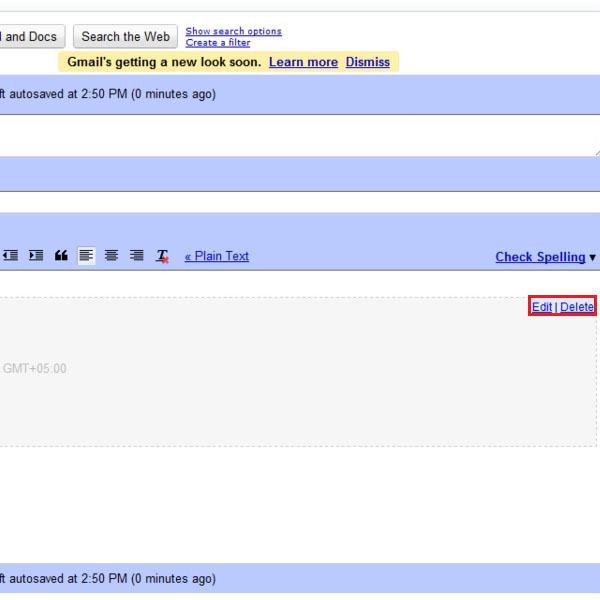
Step # 5: Alter details in the Invitation window
You can make any alteration or additions to the Invitation you have made, such as add more details to the description. You can see that another line has been added to the description, ‘Be on time’. Make sure to click ‘Update Invitation’ to save these changes.
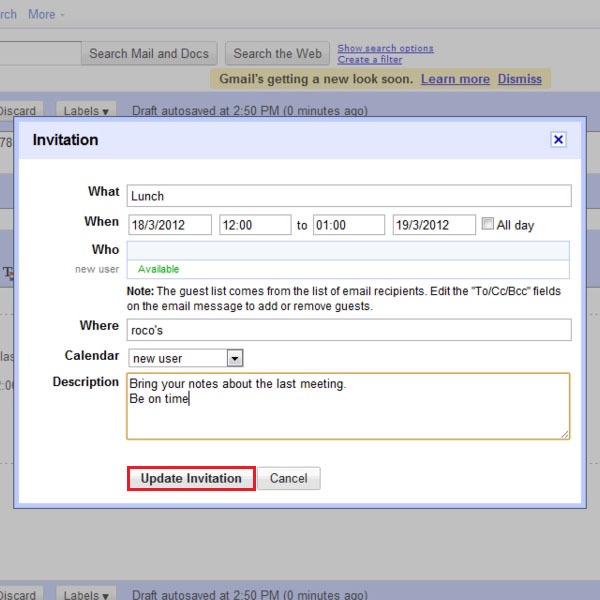
Step # 6: Send Invitation
This email is being sent to the sender to view how the invitation looks to the receiver. Once you are sure that all the details are in place, add any text to the email below the invitation and click ‘Send’.
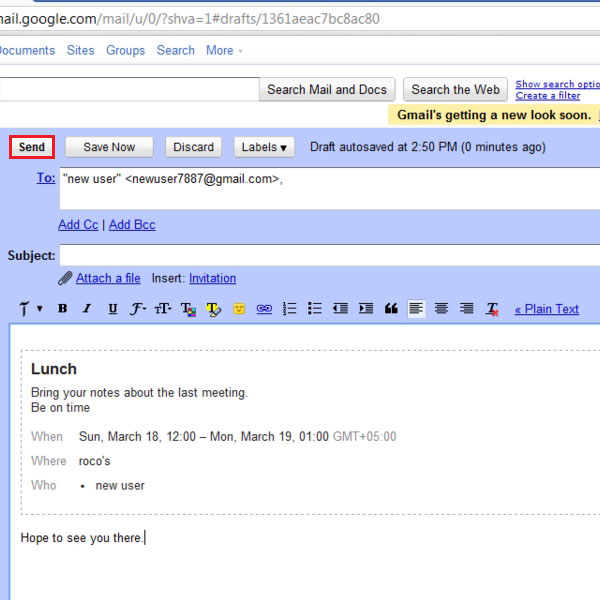
Step # 7: View email message
Back in the sent messages you can view how the email looks to a receiver. Also since the email has been sent to the sender’s account in this tutorial, you could view it in the Inbox.
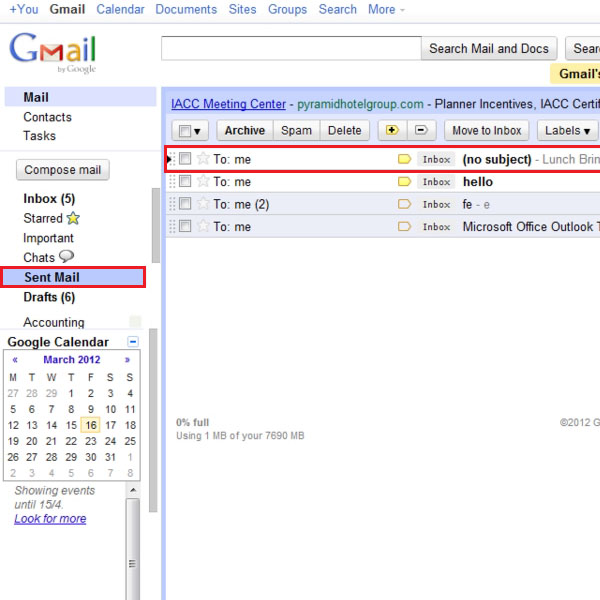
Step # 8: RSVP on the event
In the email message, you can see that all the details of the invitation are mentioned and further, the link for additional information is there named, ‘more details’. When you click this link, the RSVP section will open where you can mark whether you are going or not.
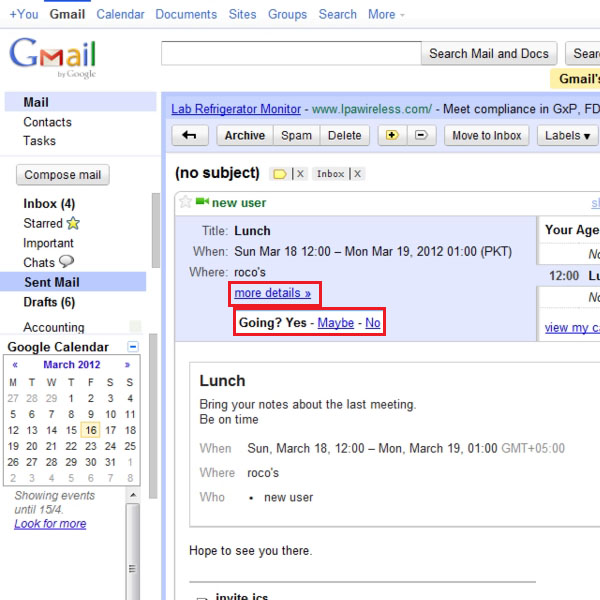
Step # 9: Make changes to your response
When you select whether or not you are going, you are shown the window that will ask for your complete input regarding the event. You can assign colors to the event, set up pop up notifications and show if you are busy. You can choose the Busy option in ‘Show me as’. Don’t forget to Save before closing the window.
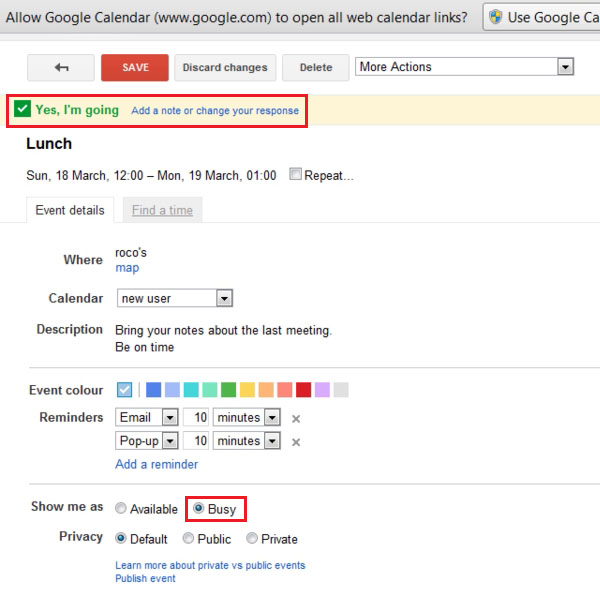
Step # 10: Quick Add – events
Back in the Inbox interface, you can add events in the small section on the left as shown in the picture. Here you can add short details and click Quick Add. You can also edit these by clicking Edit.
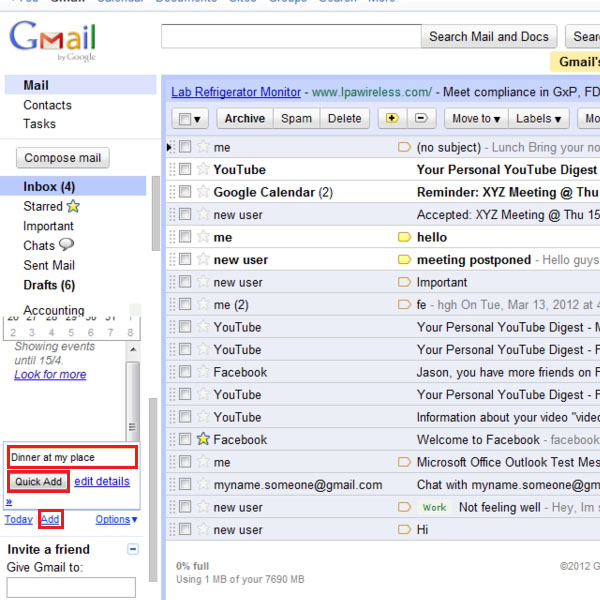
Step # 11: Event created
Once you have added the event in the Quick add window, you will be given a notification that the event has been created as shown in the picture.
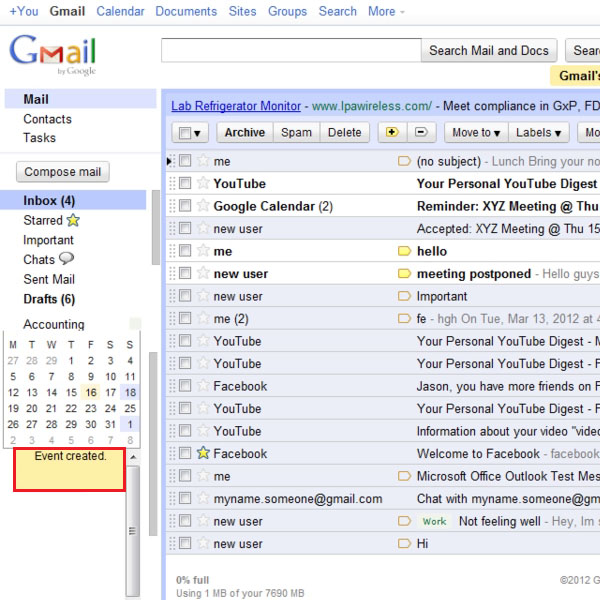
 Home
Home