In this tutorial, we will teach you how to create, disable and change an Access Password. We will teach you how to create an Access database password. We will also teach you how to decrypt a database which already has a password set.
Step 1 – Open exclusive option
First of all, go to Microsoft Access and open the database that you want to work with. Click on the Microsoft button in the extreme top left corner and select the open option. For the purpose of this tutorial, we will open an existing database and will choose the open exclusive option.
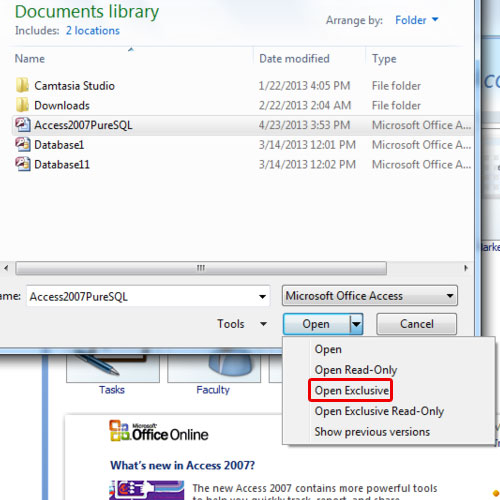
Step 2 – Enter database password
As a result, we will be prompted to enter the database password. Once you have entered the password, click on the ok button.
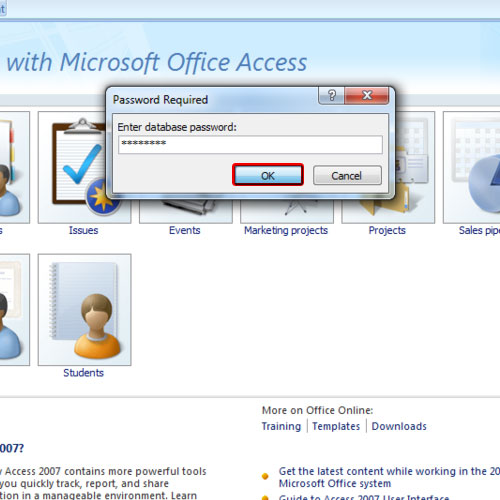
Step 3 – Enable content
Next, you might be displayed with a security warning. Click on the options button and in the security alert window, check the enable this content option before clicking on the ok button.
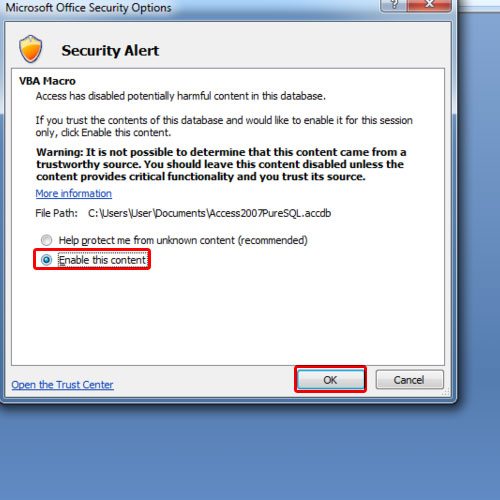
Step 4 – Decrypt database
Now go to database tools tab and click on the decrypt database option. A dialog box will appear where you will have to enter the current password in order to disable the access’ database password. Once you are done, click on the ok button. On successful decryption, the decrypt database option will turn into encrypt with password. This means that currently there is no encryption on the database and you were successfully able to decrypt it. In this manner, you can disable the access database password.
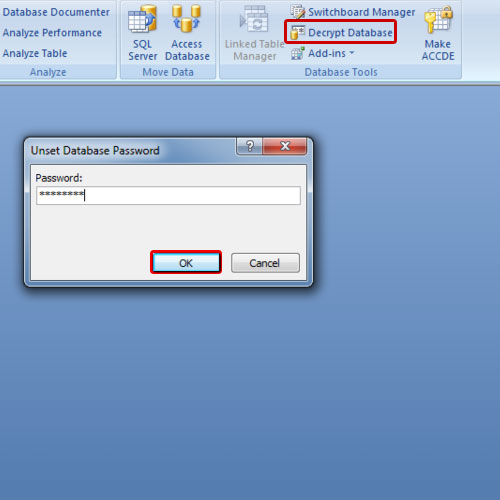
Step 5 – Create a password
If you want to set a new password, simply click on the “encrypt with password” option. You will be asked to enter a new password twice in order to verify it.
Once you are done, click on the ok button. In this manner, you can create an Access password.
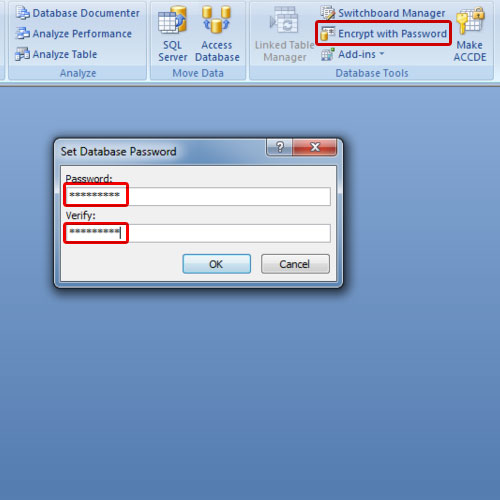
Step 6 – Enter new password
Now go to the Microsoft button available on the top left corner of the screen and select the close database option. Now we will try to re-open the database. We will be prompted to enter the database password. We will enter the old database password that we decrypted earlier and will receive an error. Now enter the new password that you just set and you will notice that the database will open up. This means that we were successful in changing the Access password.
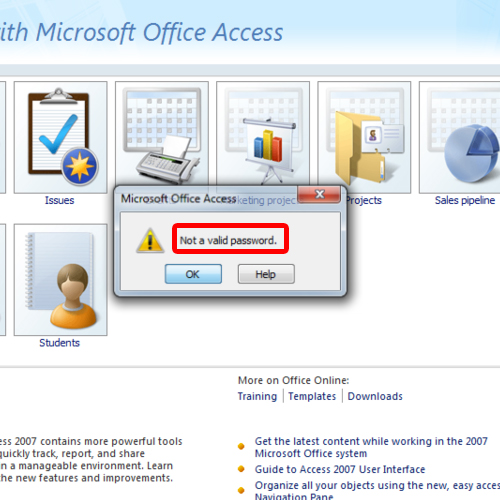
 Home
Home