In this tutorial, we’re going to show you how to create equations in Word 2016.
To get started, go under the Insert tab, click either the Equations button to insert a new equation or the drop-down arrow for more options.
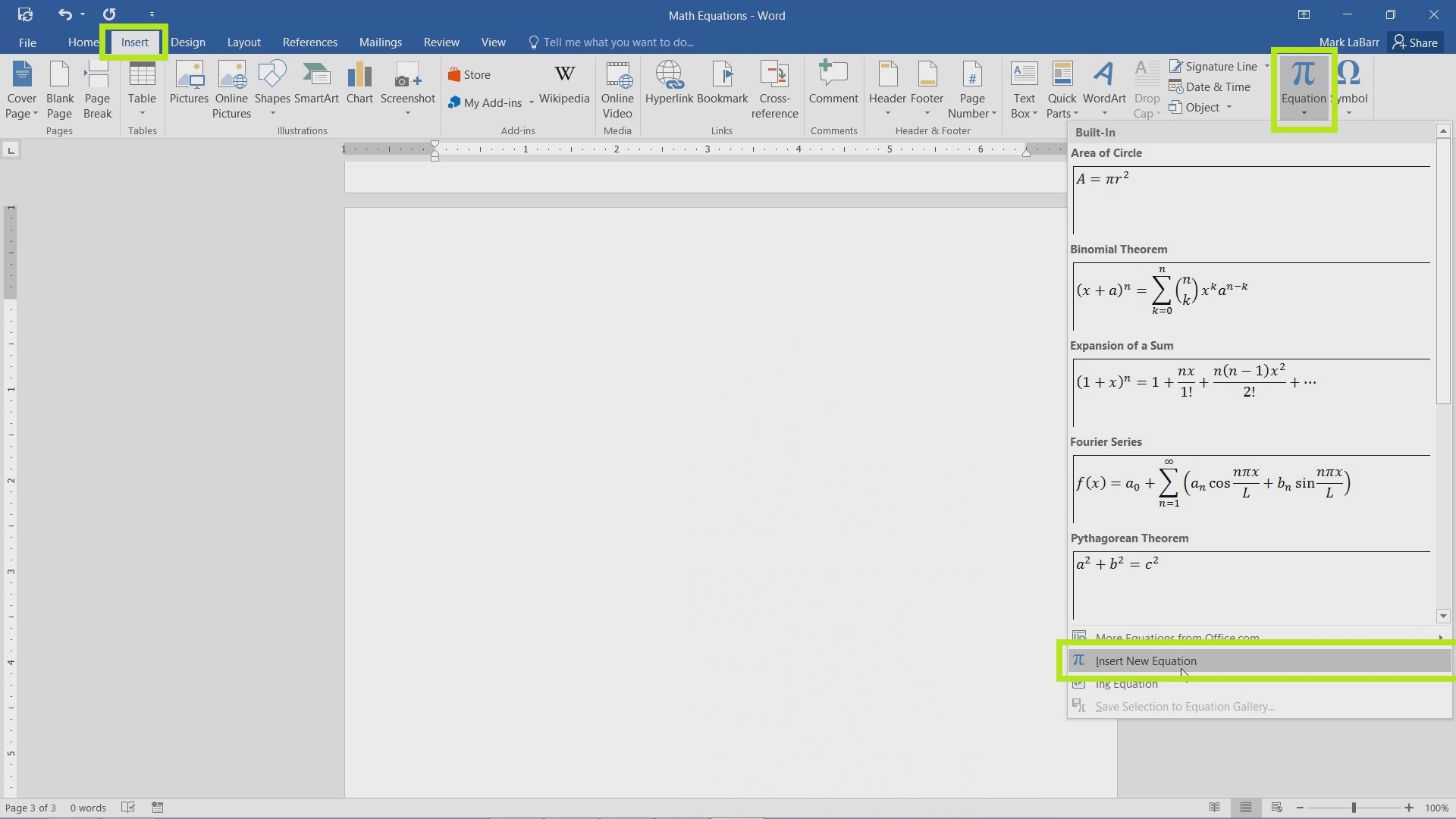
You can also Ink an equation from this menu. Inking equations is a new feature that allows you to draw up an equation with a cursor. This feature is very helpful if a drawing tablet is handy.
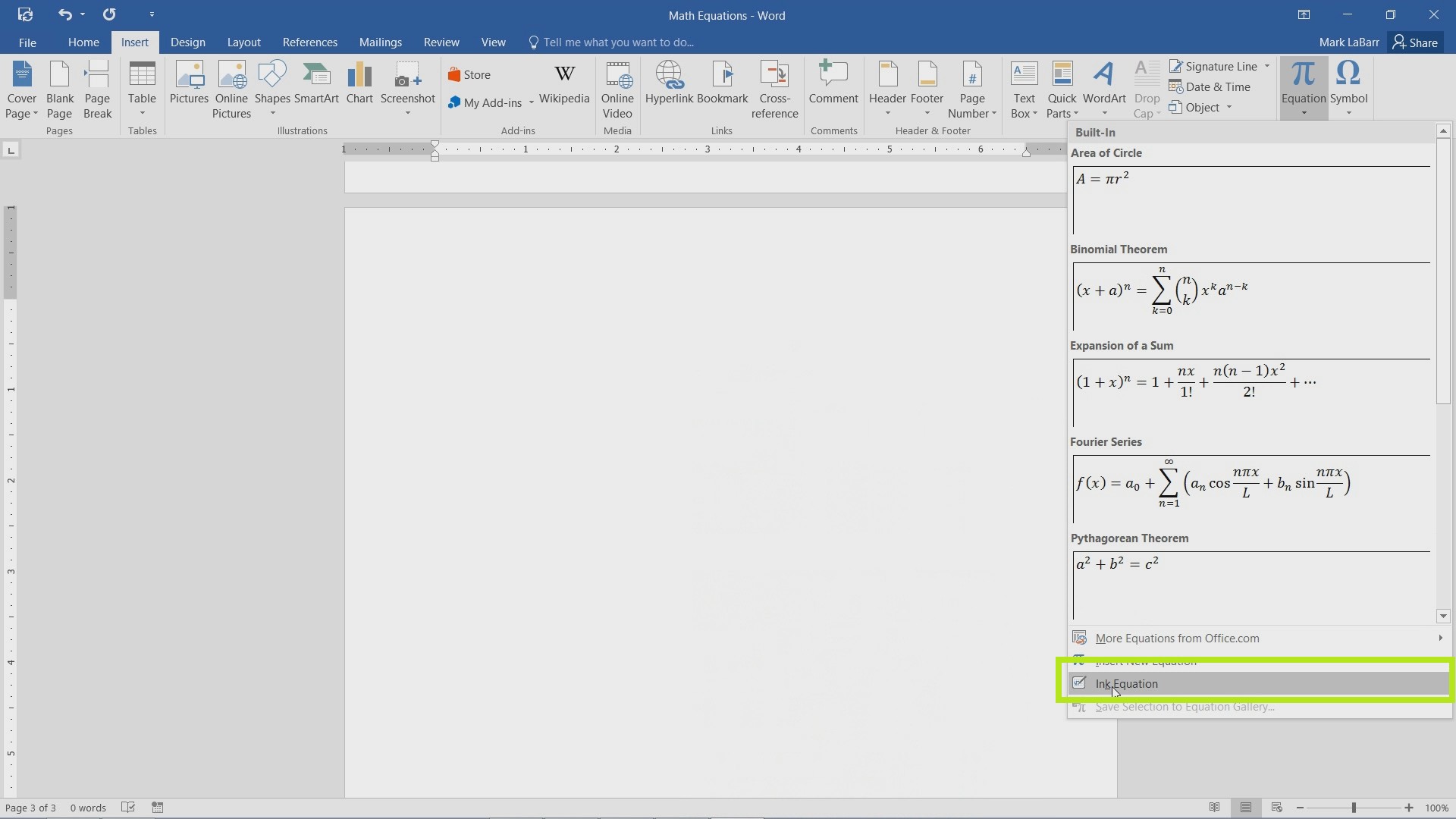
An interface as shown below should show up after inserting a new equation.
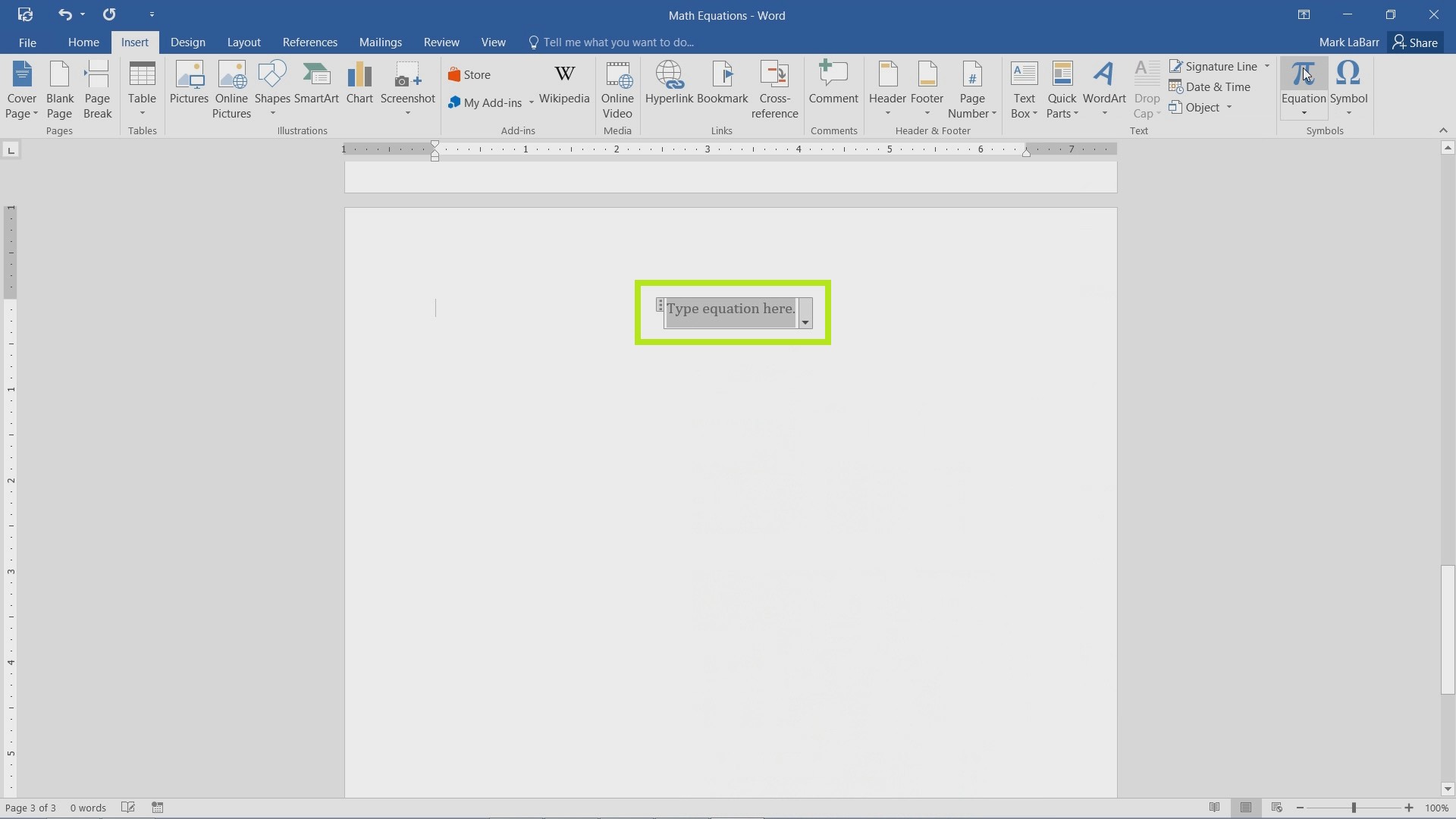
You can also Ink an equation for a newly created equation if you decide to do so.
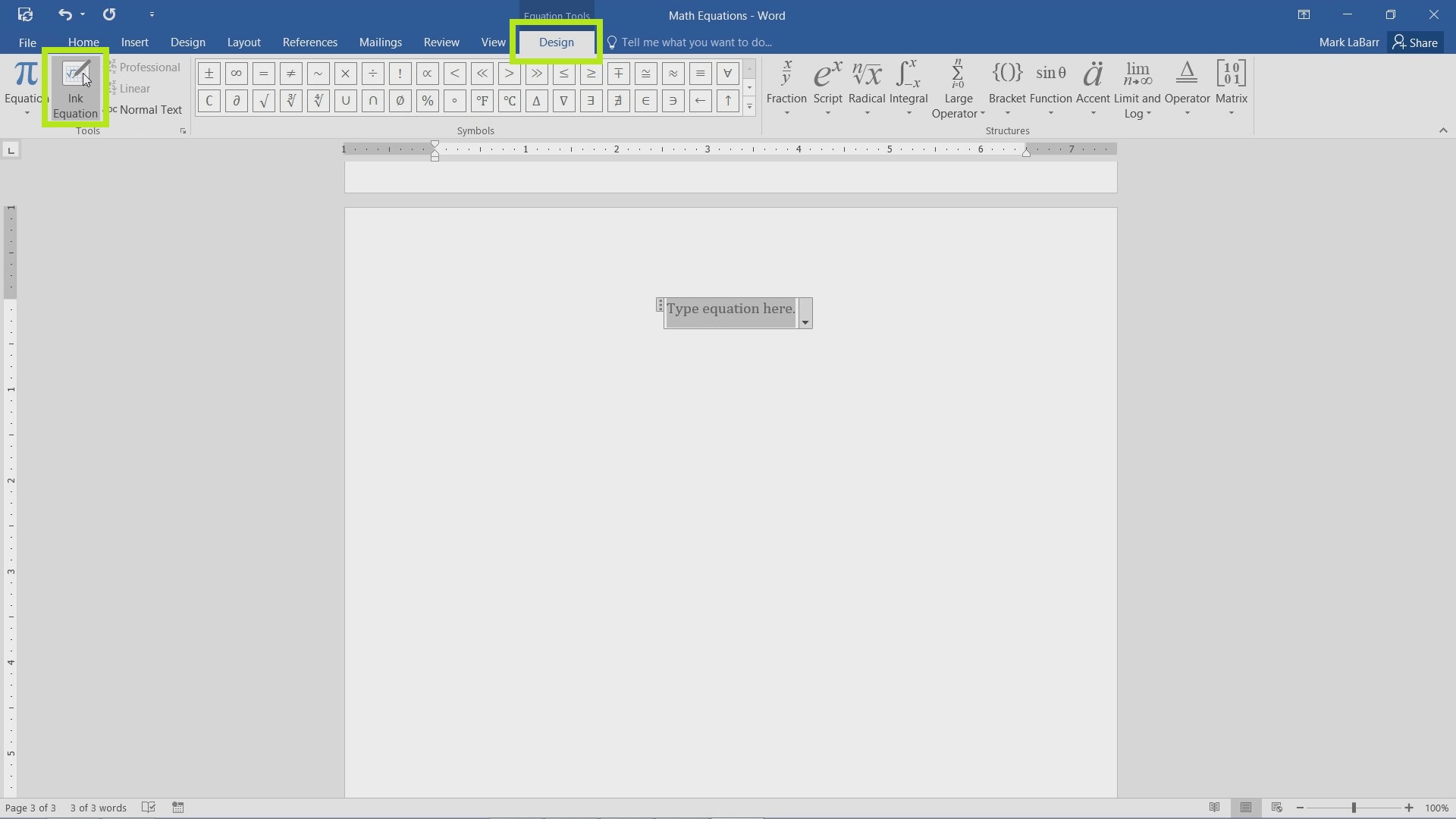
This equation was done using a mouse. As you can see, Word 2016 correctly interpreted it.
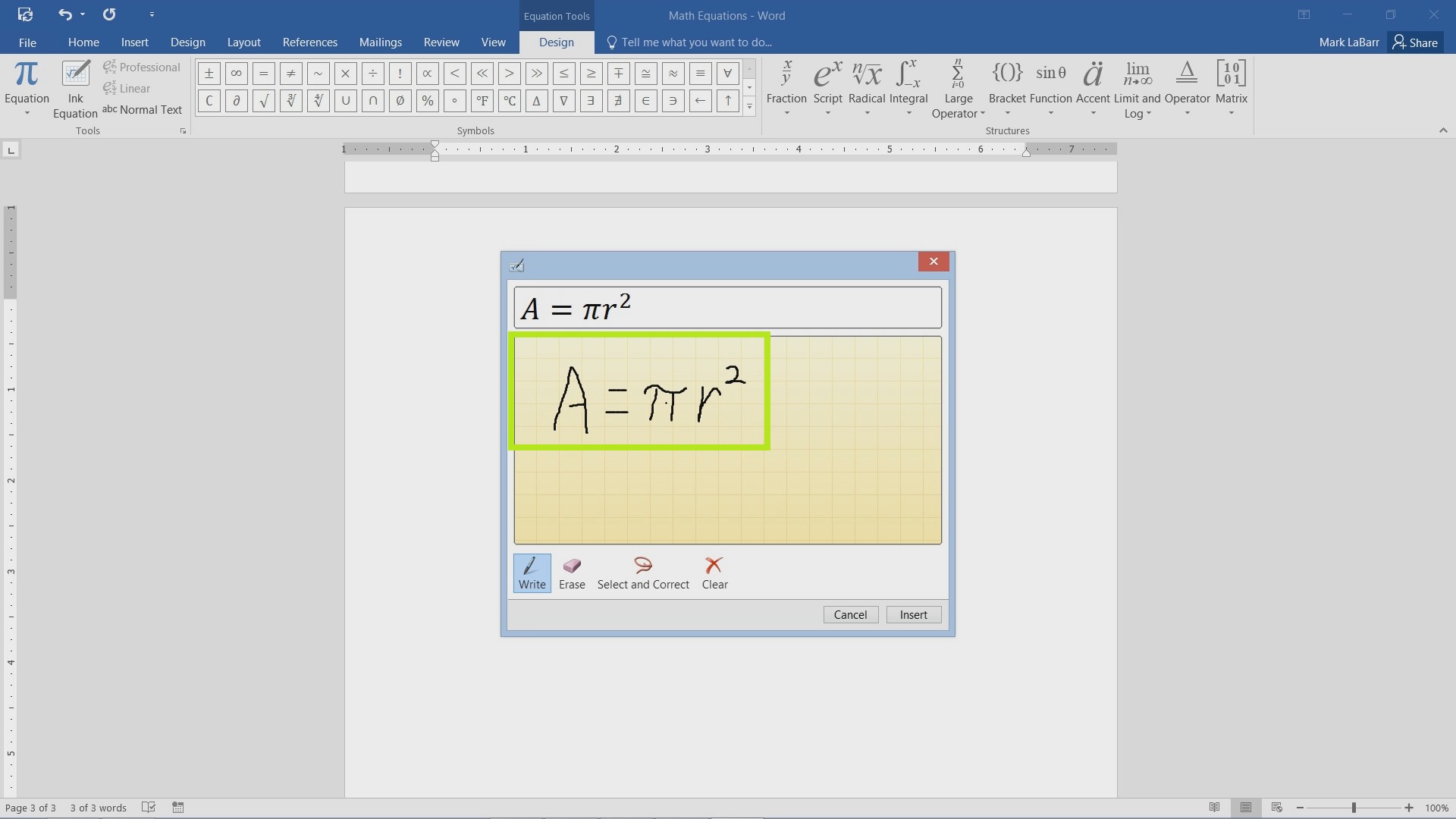
Here the finished equation is shown.
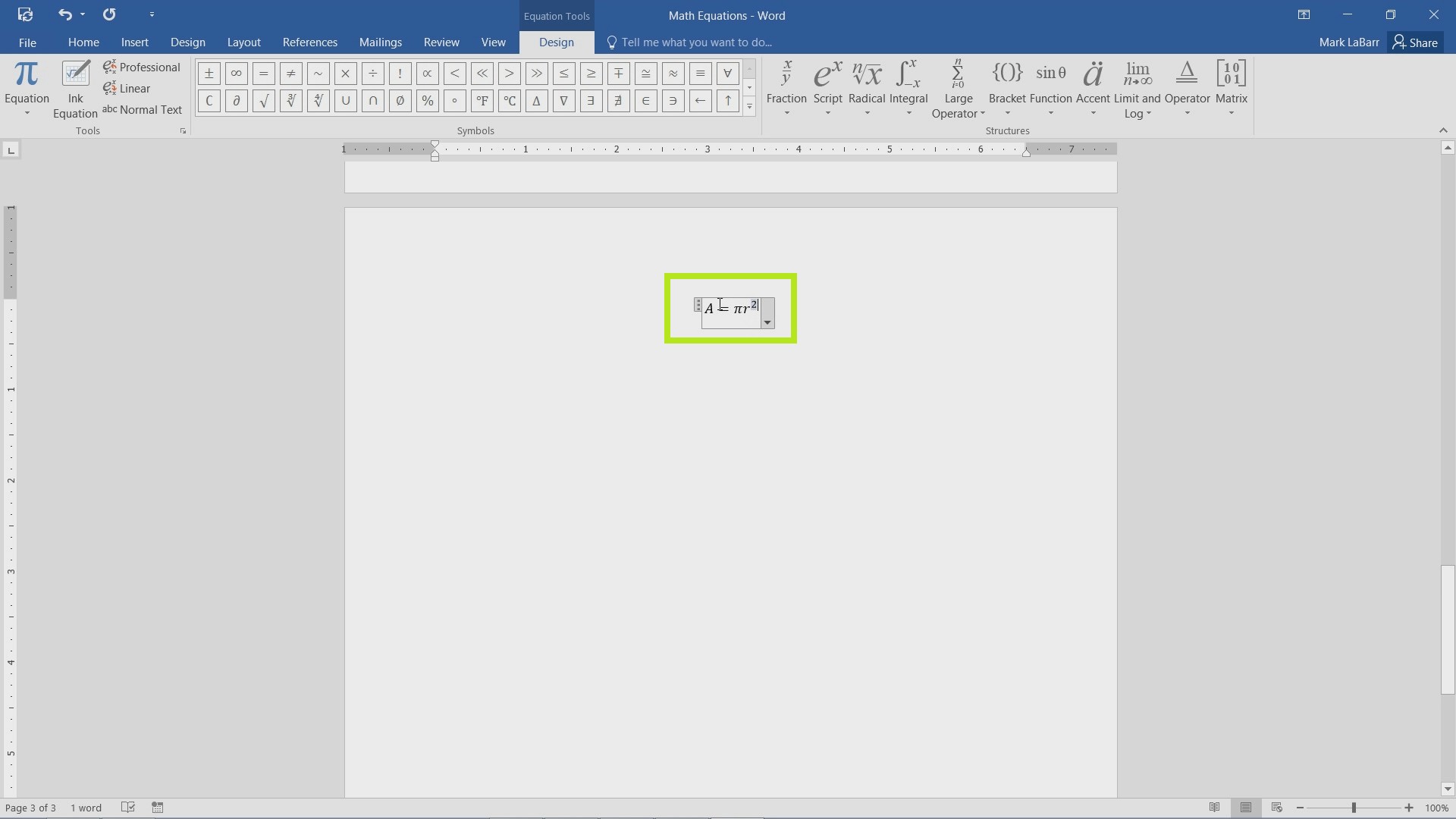
 Home
Home