Here is how to disable lock screen and login screen on Windows 8.1 and reduce the number of steps while you’re signing into your Windows 8.1 account.
To loose your lock screen and login screen, you can use the standard Windows 8.1 option. First of all, couple of words on your Windows’ 8.1 security. Due to multiplying hacker and security breaching attempts, the sign in process in Windows 8.1 became more complicated. But, if you’re just using computer with Windows from the safety of your home, you can manage without that screen where you have to enter the password all the time. Pay attention that same process in Windows 8 is different!
The lock screen in Windows 8.1 has a lot more features than in the previous version — for instance, creating a lock screen photo slideshow. But if you’ve decided to disable the lock screen, do the following:
Step 1. Right-click the “Start” button and choose “Run” from the appearing little menu.
Step 2. In the “Run” window type the following “gpedit.msc” and click “OK”.
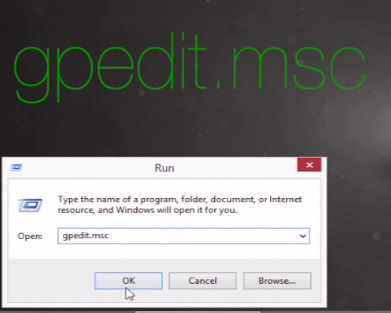
Step 3. That command invokes the Local Group Policy Editor. In its window, go to “Computer Configuration”, then “Administrative Templates”, then “Control Panel” and , finally, “Personalization”.
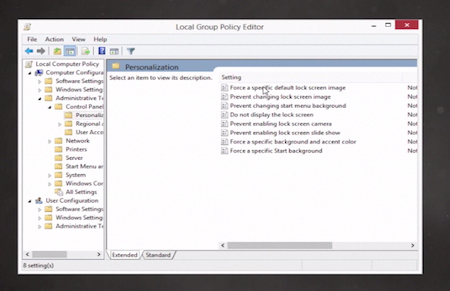
Step 4. Double-click “Do not display the lock screen”.
Step 5. In the new “Do not display the lock screen” window, tick “Enabled” option and click “OK”. Let’s restart our computer now. Note that the lock screen has disappeared!
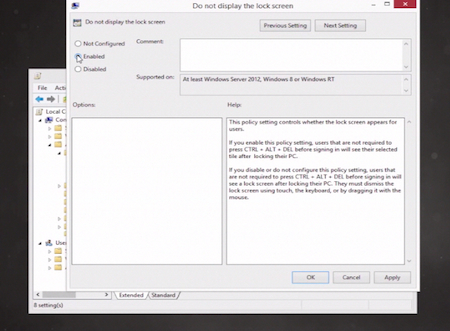
Step 6. Now let’s disable the login screen. Invoke the “Run” window again and type in the following “netplwiz”. Click “OK”.
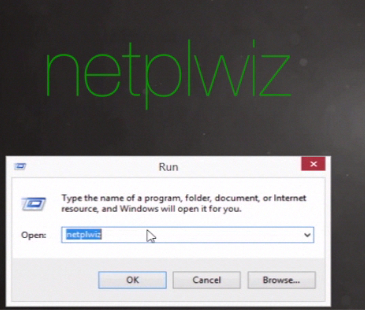
Step 7. In the newly appearing “User Accounts” window, un-tick “Users must enter a user name and password to use this computer”. Click ”OK”. In the new little window, enter your account password twice and click “OK”.
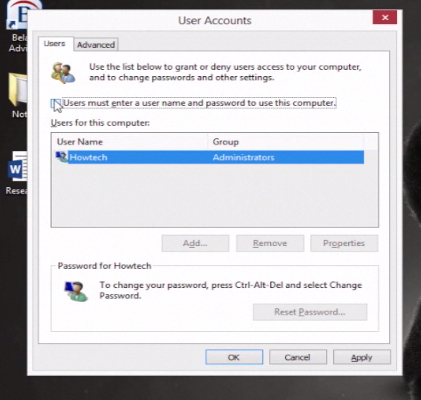
Step 8. That’s not it:) To make the start of our work session really simple, let’s right-click on our task bar and choose “Properties”.
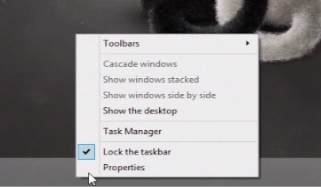
Step 9. In the “Taskbar and Navigation properties” window, choose “Navigation” tab and tick “When I sign in or close all apps on a screen, of to the desktop instead of Start”. Click “OK”.
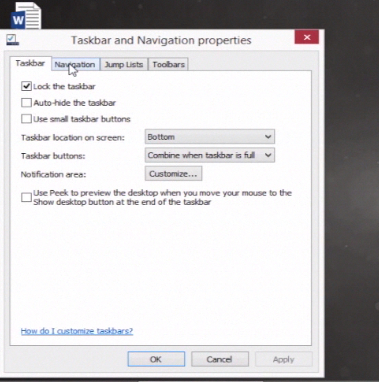
Result: Now, when you restart your computer, it will go directly to your desktop bypassing all other login steps. Great! You’ve just learned how to disable lock screen and login screen in Windows 8.1.
 Home
Home