Gmail provides this very handy feature of creating your own quick links. These links helps you to skip all the steps of going to a particular section of Gmail and allows you to just click on the custom links that you created and you will get there. For this to happen, a lab needs to be installed.
Follow this step by step tutorial to learn How to display a custom list of your Quick Links in Gmail.
Step # 1: Go to labs
If you want to create your own links, a lab needs to be installed. This lab allows you to make your own custom links to places where you go quite often. So in order to install the lab go to settings and then click on labs.
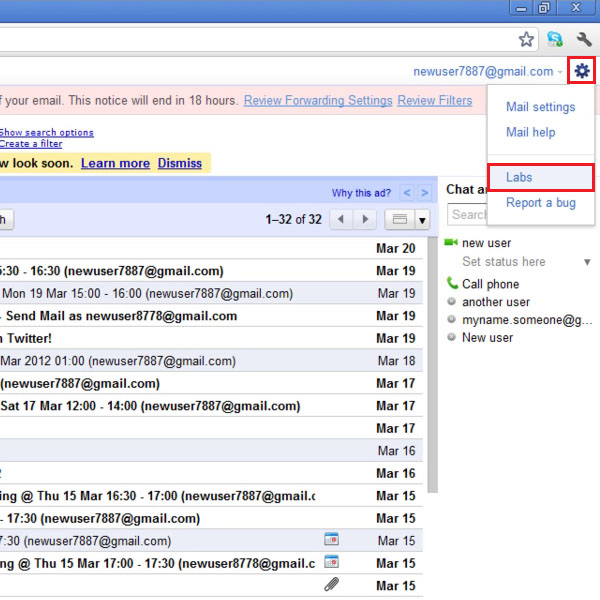
Step # 2: Search for Quick links
Now once you are in “labs” a search box will appear, type “quick” and then all the available labs relating to your search will be displayed.
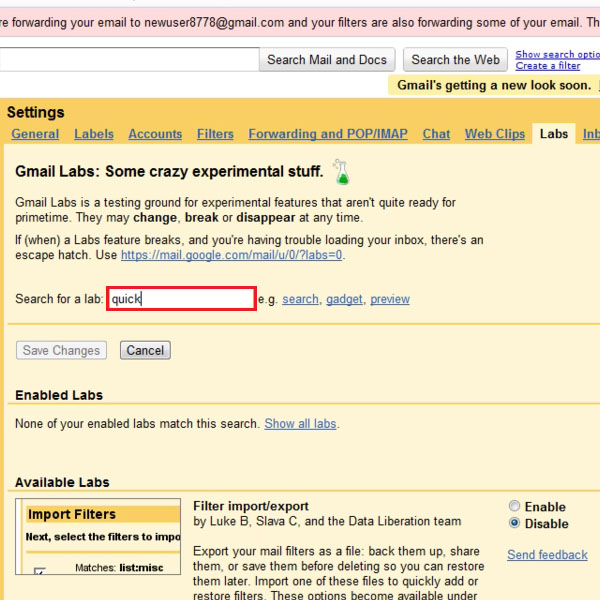
Step # 3: Enable the lab and save changes
After searching for the lab and once all the labs are displayed go to the lab by the name of “Quick links” and click on the radio button by the name of “enable” to enable it. After enabling make sure that you save your changes.
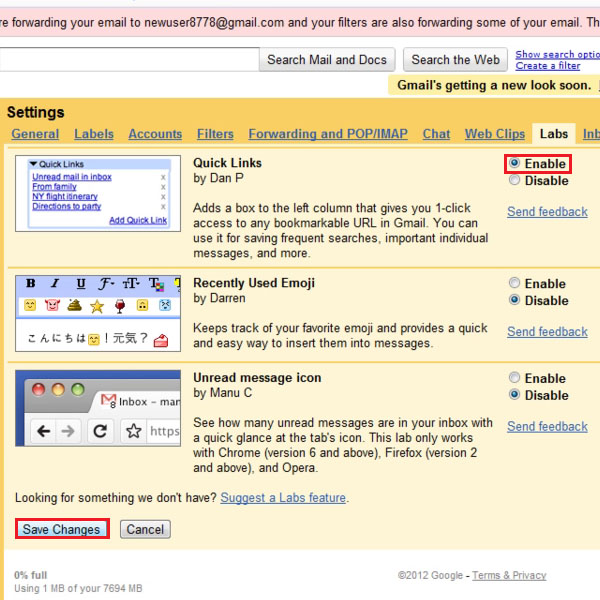
Step # 4: Add a custom link for Inbox
Custom links can be created by going to a particular section of Gmail. In this tutorial, we will go to the settings and then select the inbox tab. After going there we will click on “Add quick links” option which is situated on the left side of the screen. A box appears requesting you to give a title to the link. Once the title has been given click on “OK”.
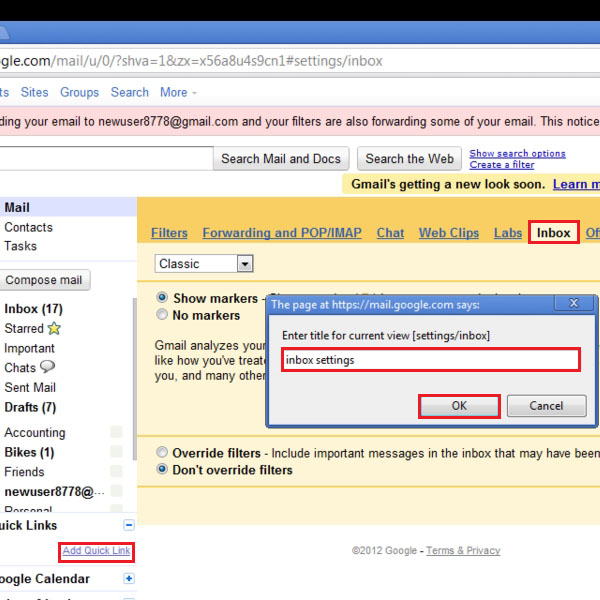
Step # 5: Create a link for mails sent by a particular address
In this step you can create a link for searches that you do quite frequently. If some messages are important and every time when you sign in you have to look for those messages from a particular email address, well you can create a link by typing the email address in the search bar and clicking on “Add quick link” and give the link a name.
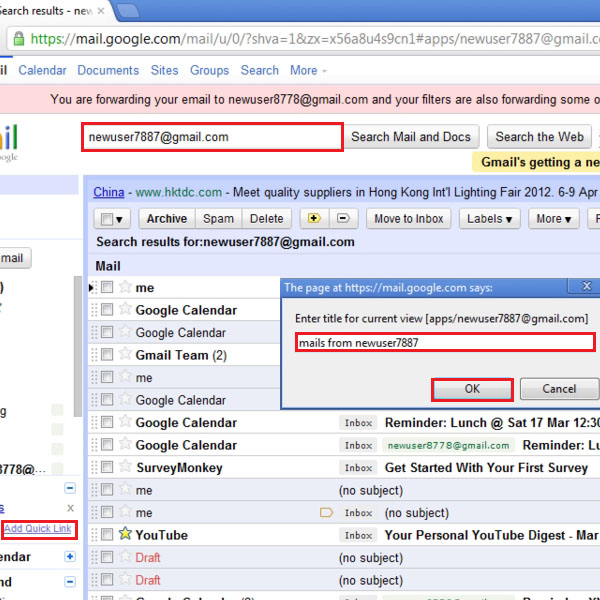
Step # 6: Make a link for Labs
Some people use labs on a regular basis because new labs are available or they want to disable a particular lab. Create your link for lab in the similar manner.
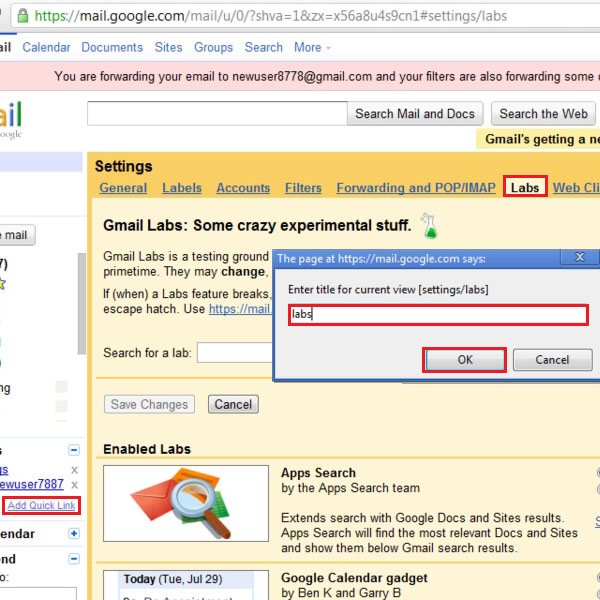
Step # 7: View the links and edit them
In this last step, when you have created all your links, you can access these links which are shown under the “quick links” section on the left hand side of the screen. If you want to delete the link click on the cross mark and it will be deleted.
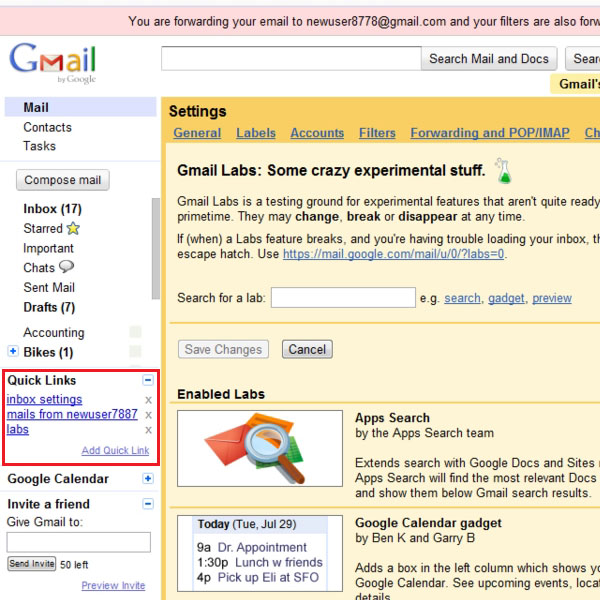
 Home
Home