In this tutorial, we will teach you how to encrypt a folder with Truecrypt. Data encryption is completely based on cryptography, meaning storing the data in a secure, encrypted code.
There are basically two types of encryption. First is the symmetric encryption, where an encrypted message is sent to another computer which is able to translate the encrypted code into the intended message using a password.
The other is the asymmetric or the public-key encryption format which has a public and a private key. The private key is only meant for your computer while the public key is provided to the other computer which wants to communicate securely with your machine.
There are various types of different applications which help with encryption for example Cryptocat, a private and secure chat application, or Enigmail, a secure email client. Paypal, Amazon and all other services use some sort of encryption.
Although more secure, but for the average user at home, a simple symmetric encryption can certainly go a long way to keep your data secure.
For this tutorial, we will stick to TrueCrypt. So let’s get started.
Step 1 – Downloading TrueCrypt
For that purpose, you can use TrueCrypt which is an open source application available on Mac, Linux and Windows.
Before getting started, make sure the account you are logged in as has administrative rights since TrueCrypt won’t run on a limited-privilege/guest account. You can download the latest version from
www.trueCrypt.org.
Just make sure you download the right package for your operating system.
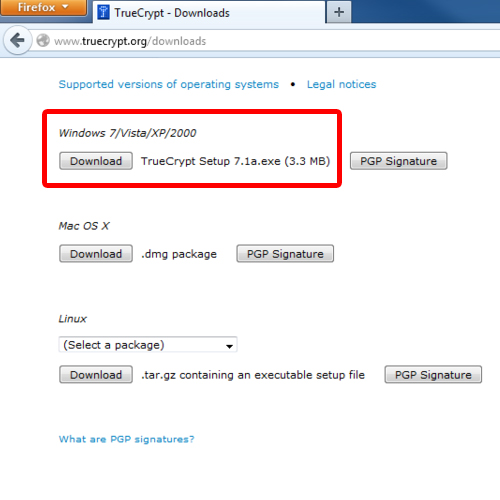
Step 2 – Installing the application as an Administrator
Once done, install the application as an Administrator. For that, simply right click on the installer and click on the “Run as Administrator” option. With the setup wizard opened up, just follow through the steps to install the application on your system.
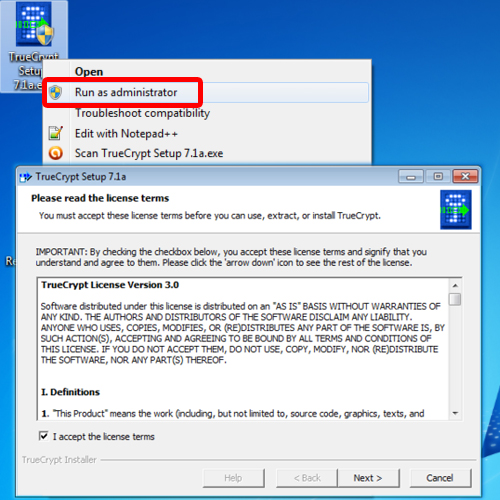
Step 3 – Creating a new volume
Once done, open up the application and click the ‘Create Volume button”.
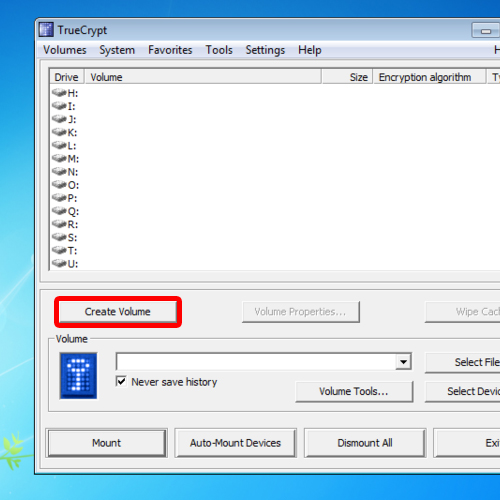
Step 4 – TrueCrypt Volume Creation Wizard
With that done, the Truecrypt Volume Creation Wizard will open up. Over here, choose the “create an encrypted file container” option. This will create a virtual encrypted disk. With that done, let’s move on to the next step.
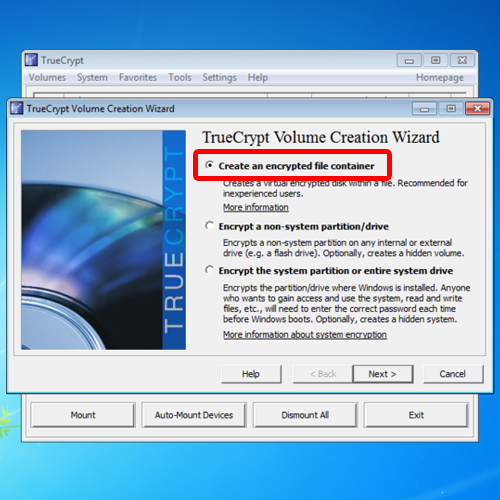
Step 5 – Choosing the type of volume to be created
Over here, you will have to select the volume type. For this tutorial, we will create a normal truecrypt volume and for that we will select the first option.
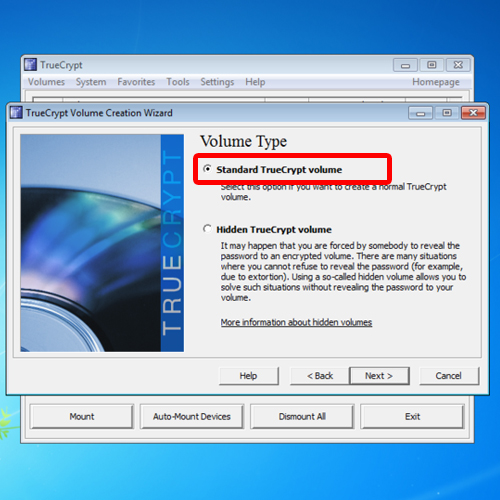
Step 6 – Choosing a location for the volume
Next, you would be required to select a location for the volume. Simply browse to the location where you want to create the encrypted folder and give the folder a name.
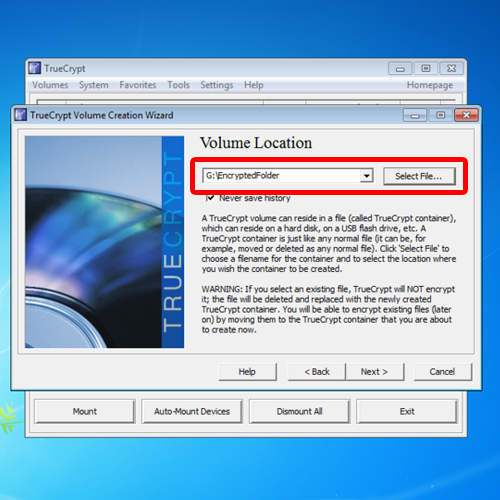
Step 7 – Choosing an encryption option
Next you would be required to set the encryption options. Make sure that the encryption algorithm is set to AES which stands for Advanced Encryption Standard. This is the algorithm which is used for symmetric encryption. Leave the rest of the options as it is and move on with the process.
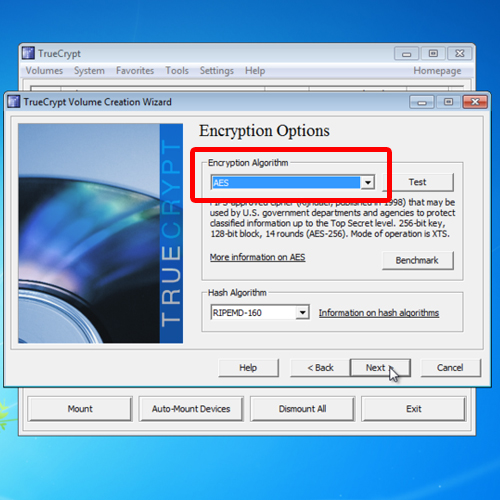
Step 8 – Specifying the volume size
Now you would be required to specify the volume size for the encrypted folder. For this tutorial, we will set it to 100 megabytes and click on Next to move on with the process.
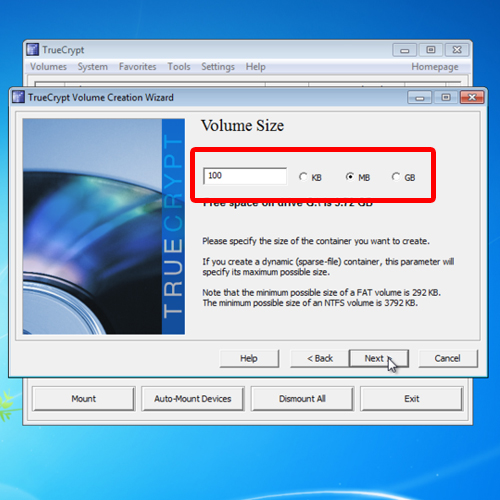
Step 9 – Setting up a password for the encrypted folder
Next, type a password for the folder. Use a strong password by using an alphanumeric combination. Also, write down the password somewhere because if you lose that, you won’t be accessible the data anymore.
You can even decide to use keyfiles. Keyfiles are basically any type of files, be it a document, image or an audio file, that will be used as a key to decrypt the folder. Losing that particular file means that you won’t be able to decrypt the folder, so it’s very important to keep a backup.
To activate that, simply tick on the checkbox next to the “Use keyfiles” option and then click on the Keyfiles button. Once the new window opens up, click on the Add Files button, and select the file that you want to use as a key file. In this tutorial, we have selected an image file for this purpose.
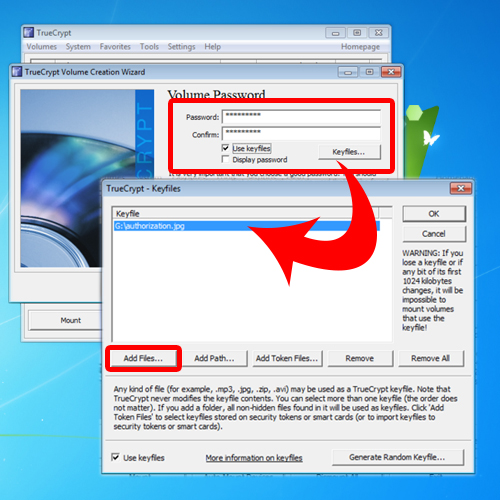
Step 10 – Selecting the Volume Format
TrueCrypt will now format the volume before encrypting it. Make sure you randomly move the cursor on the window to increase the encryption strength. With that done, you would be required to select the file system. For this tutorial, we have chosen the FAT option. After that, click on the “format” button.
Once the processing is completed, you will be notified that the volume has been created, and if you move to the partition where we created the volume, you will notice an encrypted file exactly of the same size that you configured earlier.
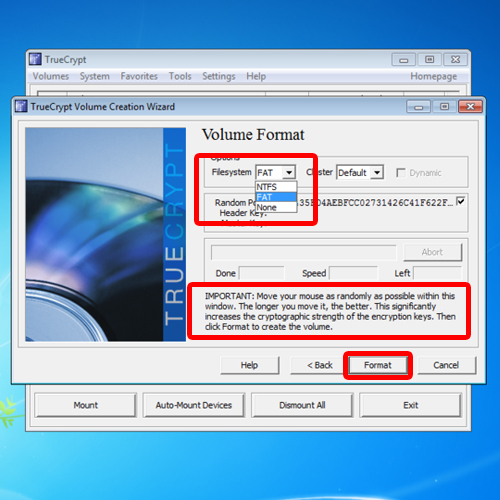
Step 11 – Mounting an Encrypted Folder
To mount the encrypted folder, select an unused drive letter from the TrueCrypt drive letter option. For this tutorial, we will select the letter Z. With that done, click on the “select file” button to select the encrypted file which you want to mount.
Browse to the location where the encrypted folder is present and select that folder.
With that done, click the mount button and you will be required to enter the password. Since we have used keyfiles for the encryption, you will be required to add the same file to decrypt it. If password and key files are correct then TrueCrypt will mount the encrypted folder as a new drive on your computer.
Now you can use this encrypted drive just like a normal drive and it will show up under My Computer.
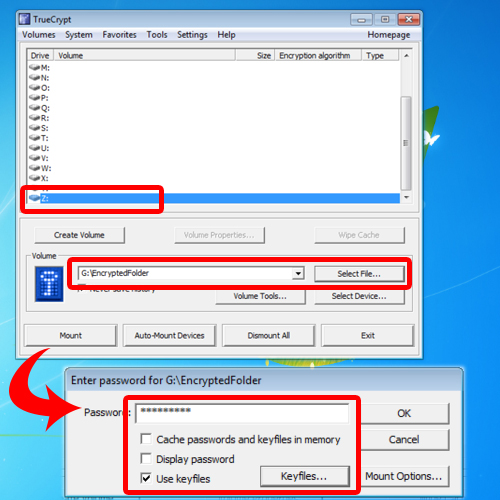
Step 12 – Unmounting the drive
To unmount the drive, simply select the drive in the TrueCrypt window and click on the ˜Dismount all’ button. With that done, it will no longer show up in My Computer or be mounted as a hard drive.
And that’s basically how you can use Truecrypt to encrypt a folder.
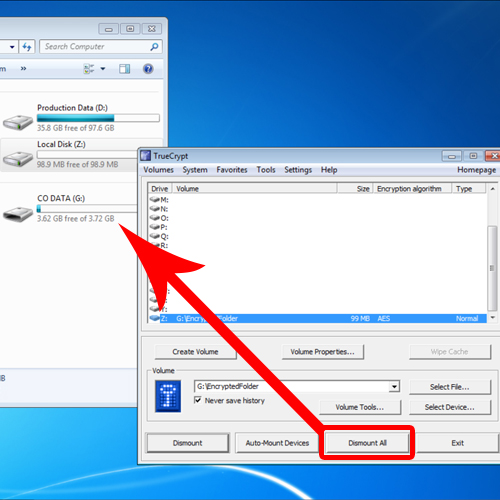
 Home
Home