This tutorial will show you how to export bookmarks from Chrome to Safari on iPad & iPhone
To successfully complete this procedure You will need a computer PC or Mac
Step # 1 – Open the Google Chrome app in OS X or windows
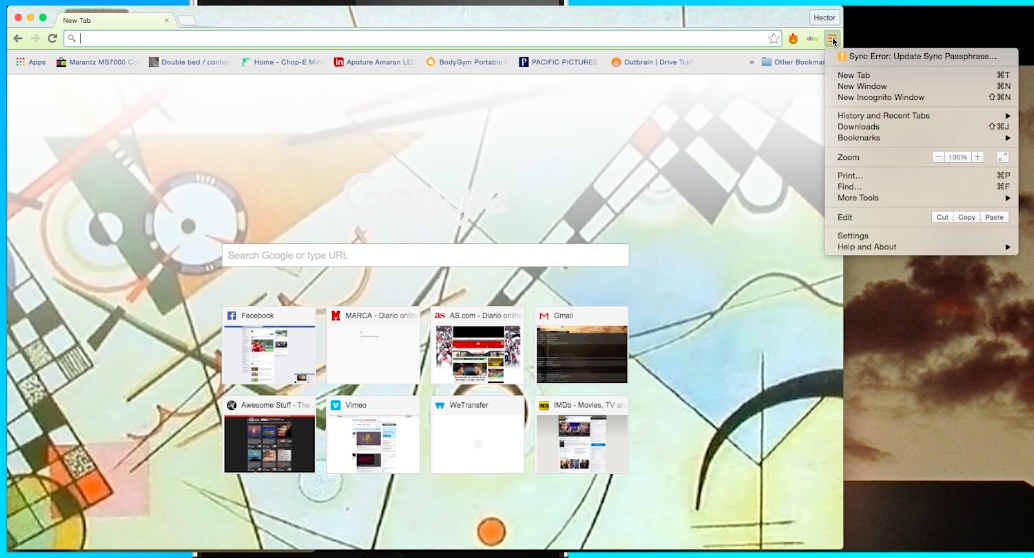
Step # 2 – Click the Customize and Control Google Chrome icon in the top-right (shaped as three horizontal lines).
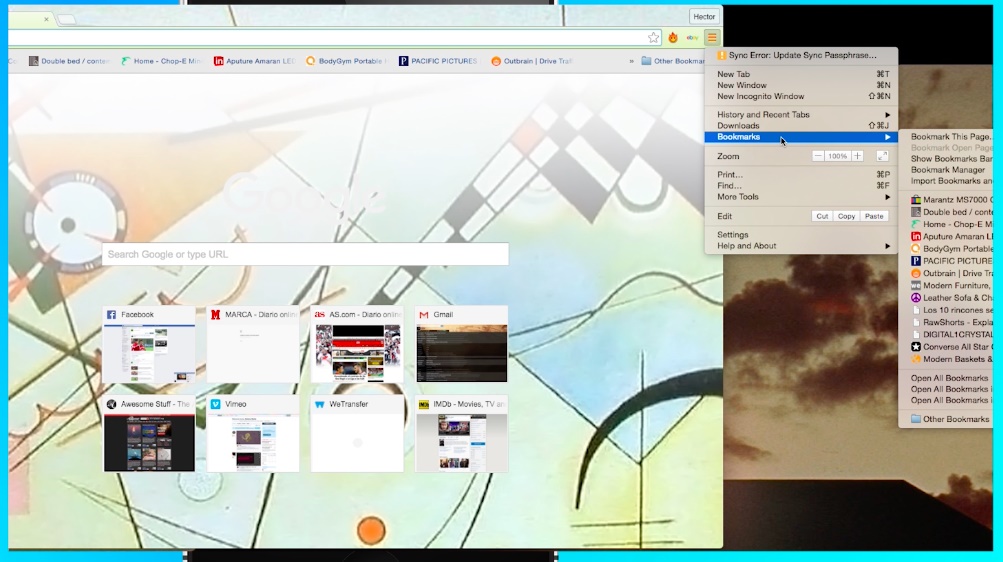
Step # 3 – Choose Bookmarks > Bookmark Manager.
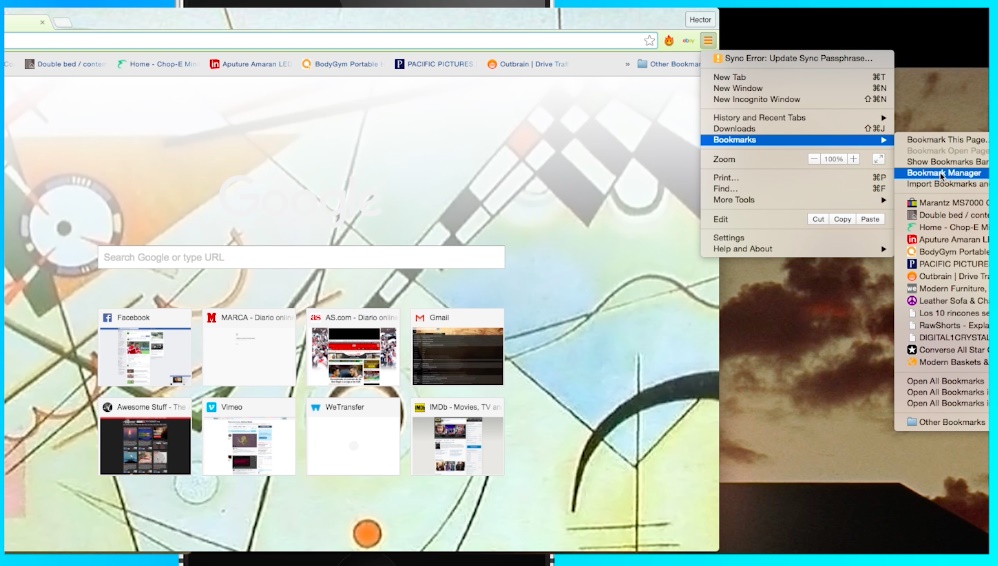
Step # 4 – Click Organize > Export Bookmarks to HTML File.
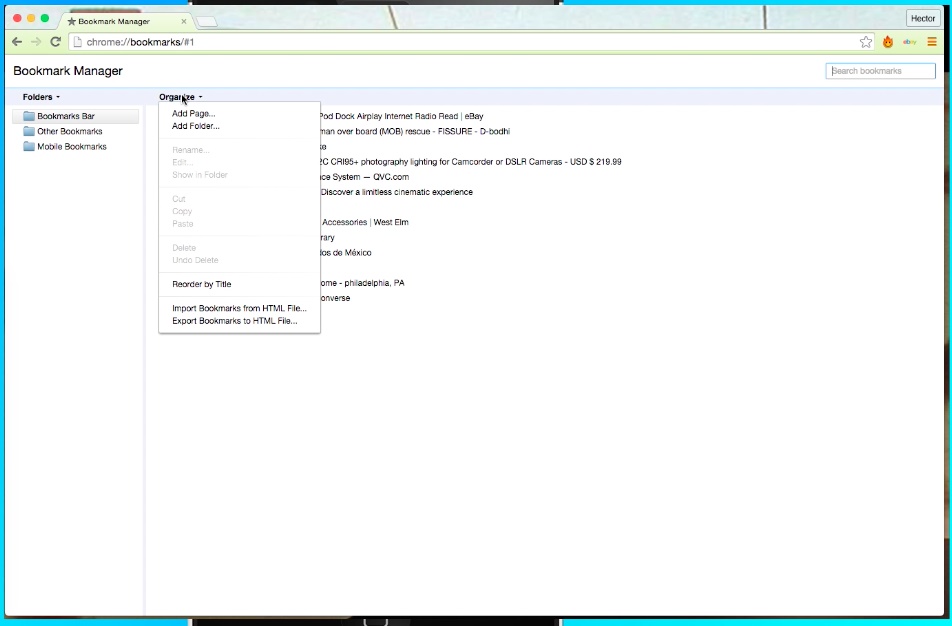
Step # 5 – Choose a location for the HTML File and click Save.
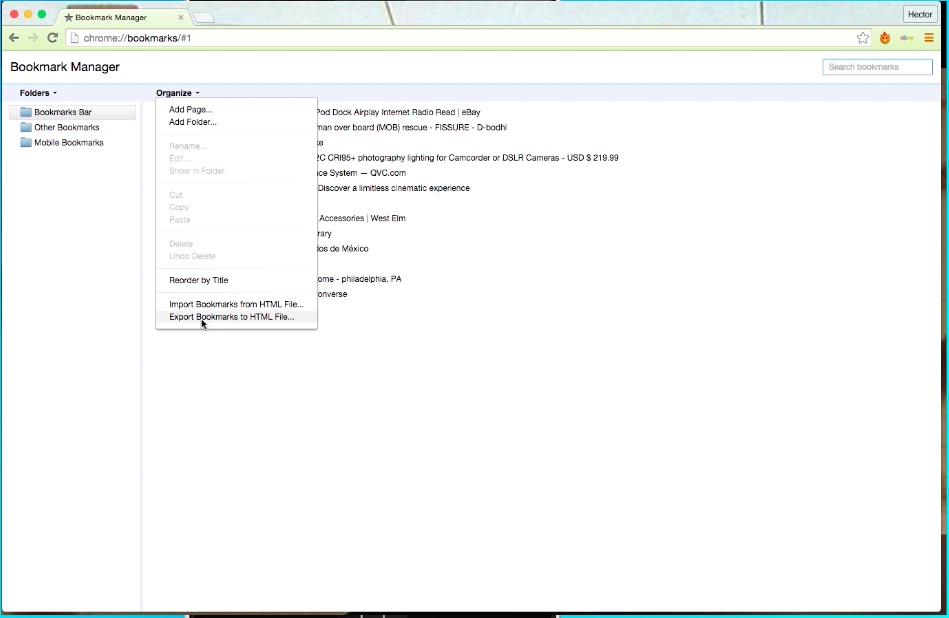
Step # 6 – Now on to Safari
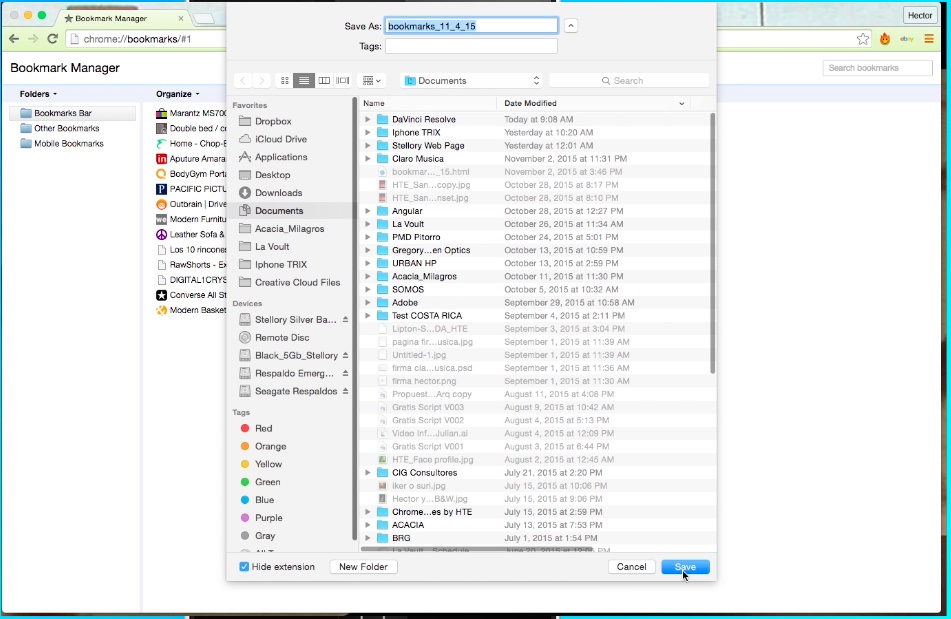
Open the Safari web browser.
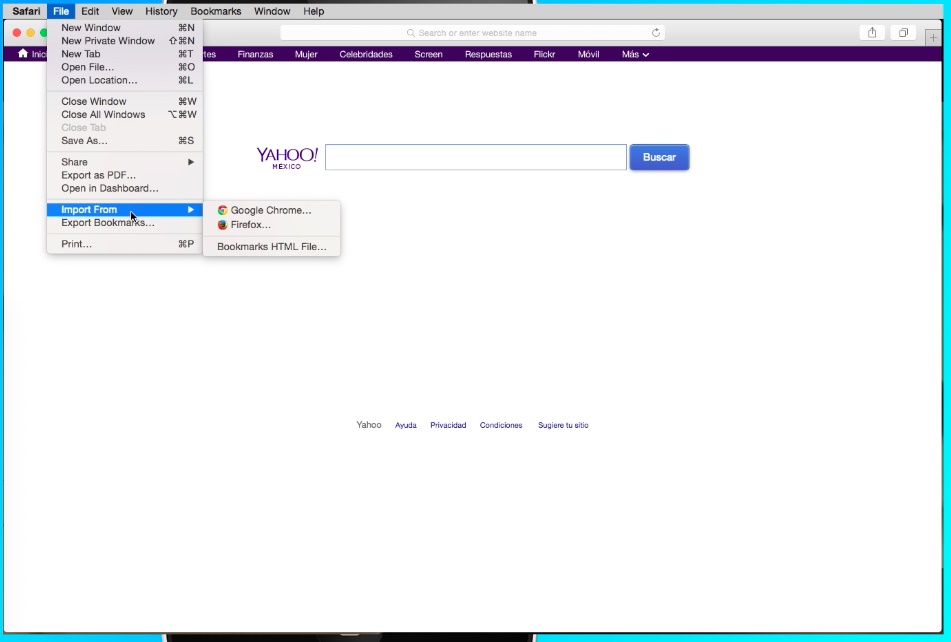
Step # 7 – Click File > Import From > Bookmarks HTML File.
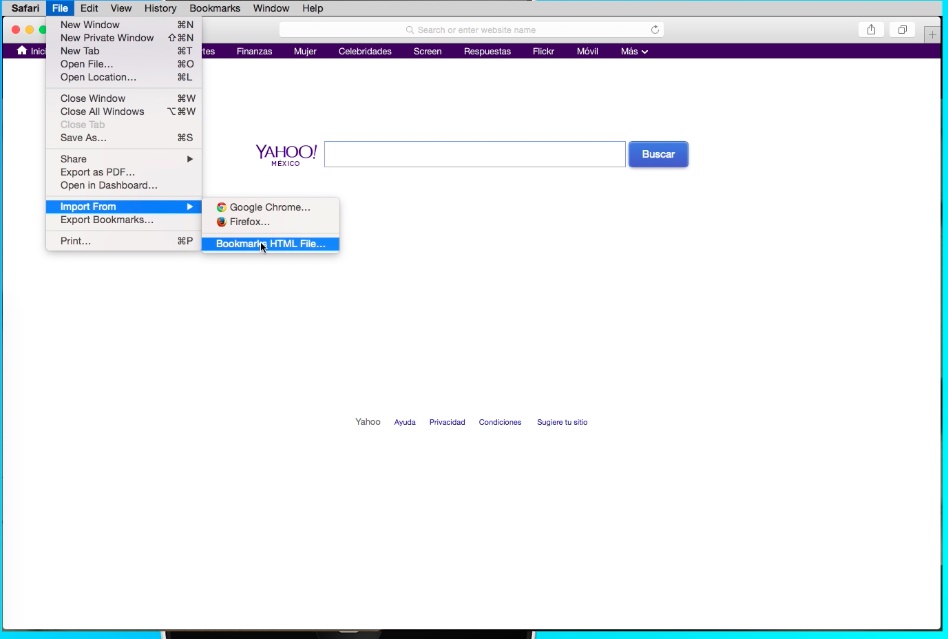
Step # 8 – Choose the Bookmarks HTML file in the Finder window and click import
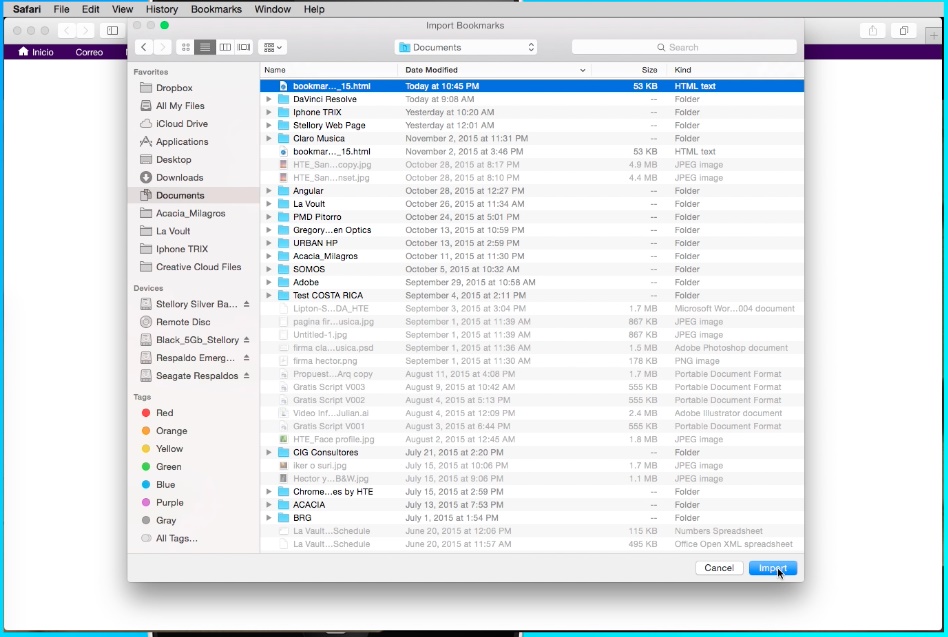
Step # 9 – And then you will have to sync to bring them into your iPhone:
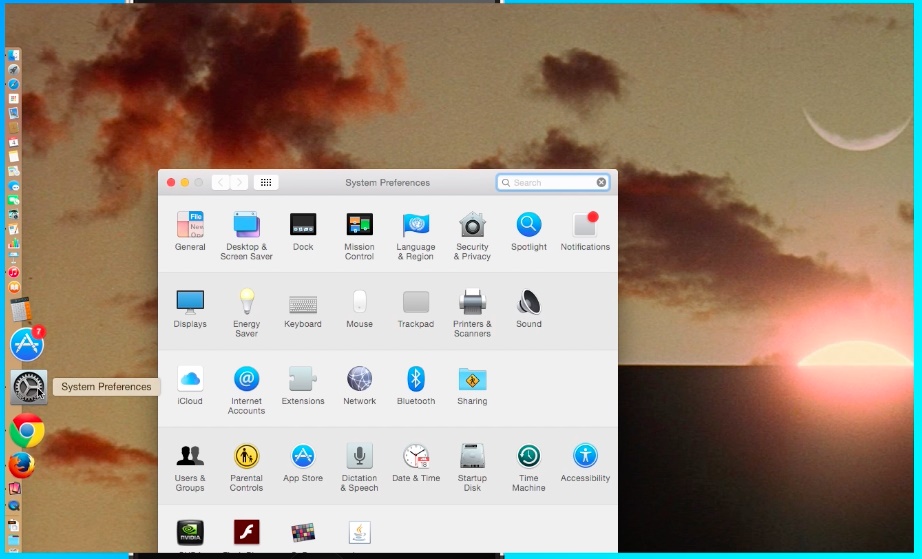
Open System Preferences,
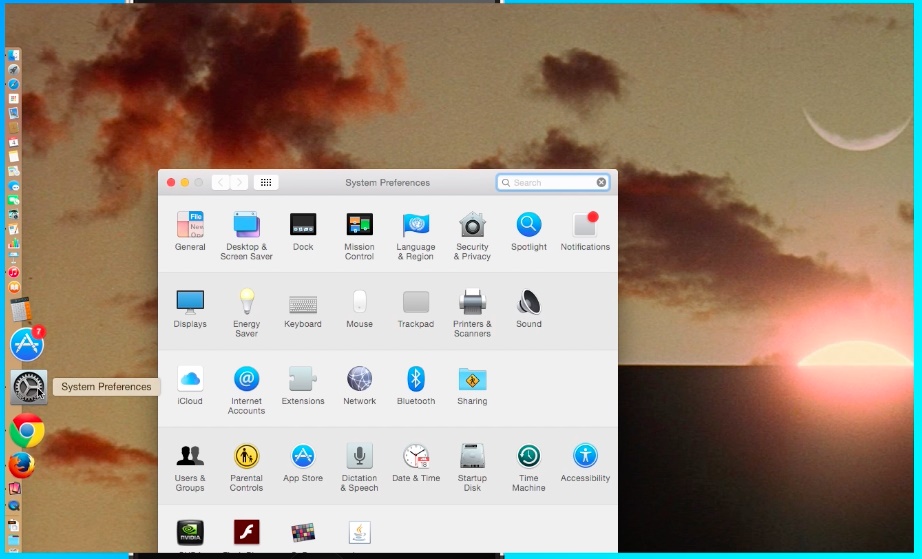
Step # 10 – click iCloud and select Safari. Now all of your Safari information will be synced to iCloud and shared across your OS X and iOS devices.
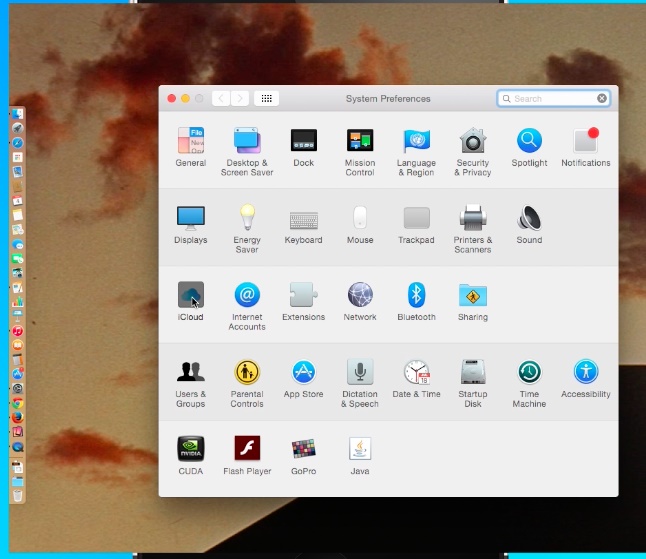
 Home
Home