Be it Internet Explorer or Mozilla Firefox, if you want to learn how to import favorites to chrome, follow this step by step guide
If you are in the process of switching browsers using Google chrome, exporting or importing favorites to chromemight be a priority for some. Importing favorites to the browser is a relatively easier task. Within a few steps all the favorites are imported to the browser and that too in a separate folder. Thanks to this, you can easily access the newly imported favorites and bookmarks.
Follow the step by step guide below and learnhow to import favorites in chrome.
Step 1 – Import bookmarks and settings
To get started on how to import favorites in chrome, first of all, open up the “customize and control” menu located towards the top right side of the screen, represented by three horizontal lines. Once you click on that button, a menu appears on your screen. From the menu, move over to Bookmarks and a sub-menu will appear on your screen. From here, click on the “Import bookmarks and settings” option.
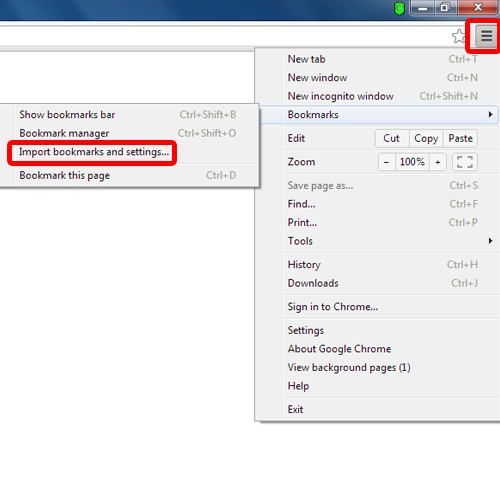
Step 2 –Choosing which browser to import from
With the Import bookmarks and settings window opened up, you can choose from which browser you want to import bookmarks from.
For that, move to the “from” section and choose the browser from the drop down menu. For this tutorial, we will choose “Mozilla Firefox”.
Next, you will be required to select what items to import into the browser. Over here, uncheck all of the options except for “Favorites/Bookmarks” option. With that done, click on the “Import” button at the bottom of the window.
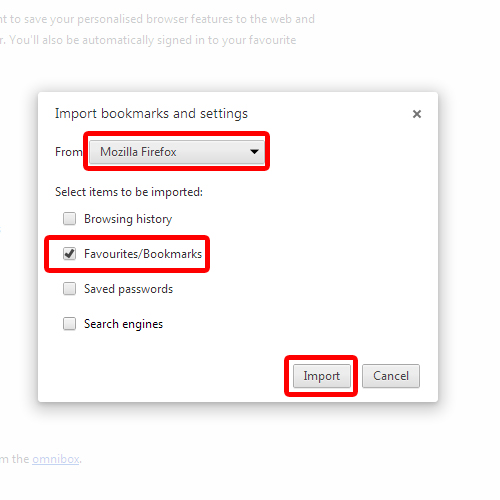
Step 3 – Notification window
While importing favorites to chrome, the processing might take a little while, depending on the amount of data being transferred. With that done, a notification will appear on your screen letting you know that all the favorites from Mozilla Firefox have been imported to Google Chrome.
Now click on the “Ok” to close this window and move to the bookmarks section in the “customize and control” menu.
And there you have it. You will see the “Imported from Firefox” option appearing in the sub menu over there. This means that the bookmarks have been successfully imported into Google Chrome.
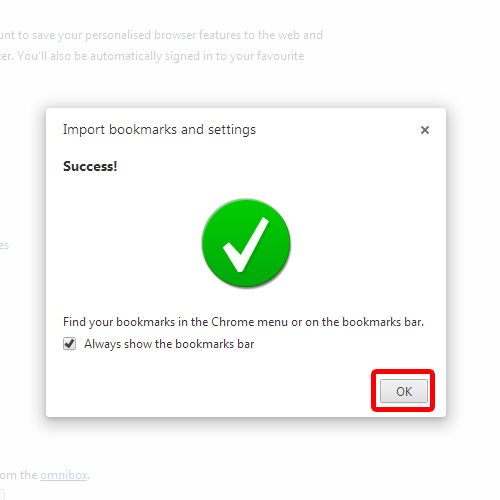
 Home
Home