In this tutorial you will learn how to add Twitter signature to email in Microsoft Outlook.
Let’s start with Microsoft Outlook and log in it by using Gmail account.
Step1:
First of all, open your Microsoft Outlook.

Step 2:
Click Email icon in the upper left corner. The new message window will open.
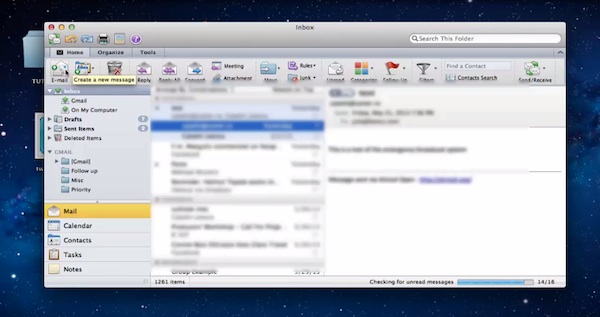
Step 3:
From the new message window, choose little icon with pen and paper on the upper right. Click “Edit Signatures”.
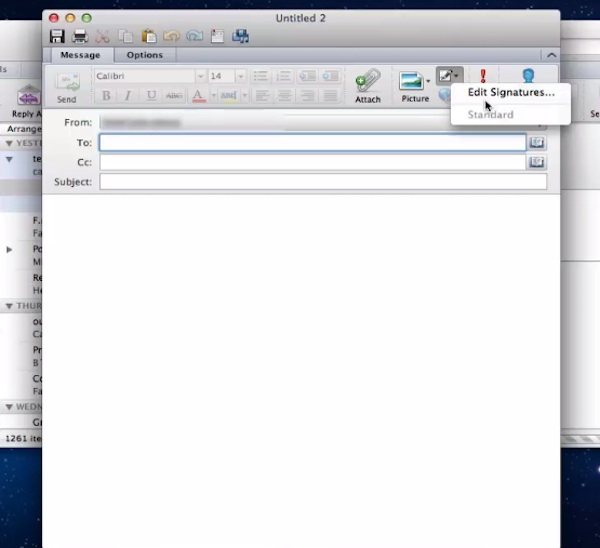
Step 4:
In the newly opened signature editing window, click “plus” in the lower left part. The new untitled signature is created. Click on its name to rename it. Tick the box near its name in order to edit the signature text.
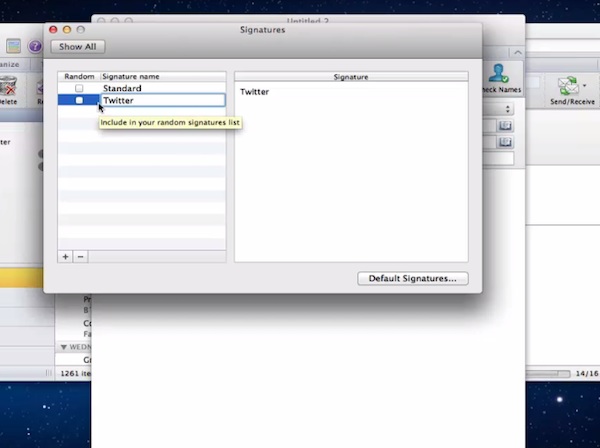
Step 5:
In the new message window, start writing the new email. When you’re done writing the new email, click the pen and paper icon and click on the name of your newly created signature. The signature will be added to your email.
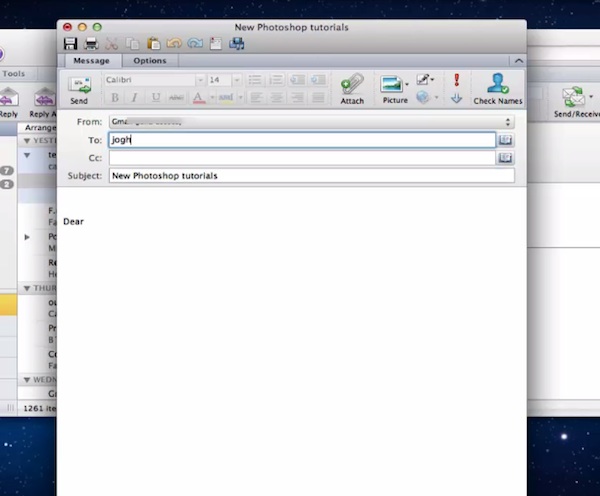
Step 6: You can now send the message with the new signature to the recipient.
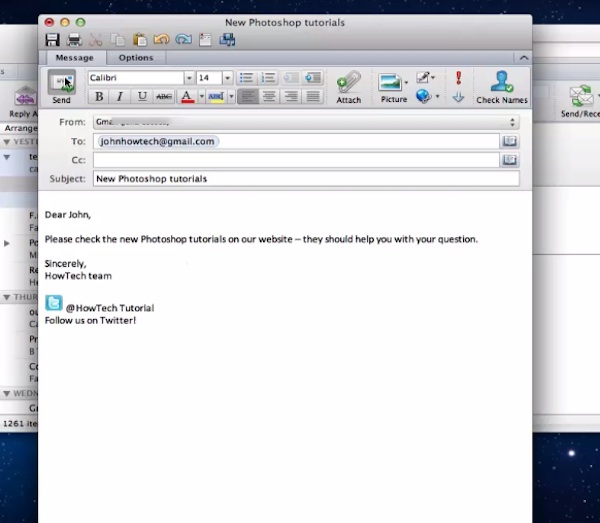
Result: Congratulations! You have just learned how to add Twitter signature to email in Microsoft Outlook.
 Home
Home