In this tutorial you are going to learn how to personalize Chrome by using various features of the browser.
Step # 1 – Signing Into Chrome
Start Google Chrome. One of the easiest and most valuable ways to customize your Chrome browser is to tie it to your Google account. Click the settings icon and in the menu that appears click “Sign in to Chrome”. Linking the account to Chrome means that you will easily be able to access all of Google’s services without having to sign in. It also allows you to have a custom browser on the computer, which can be useful if the machine is used by multiple people.
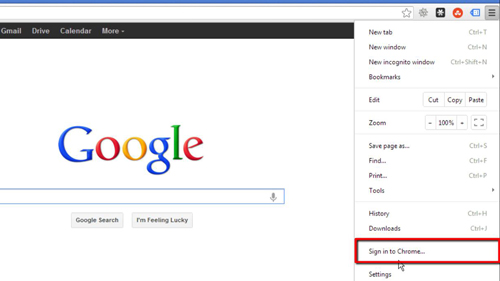
Step # 2 – Using a Theme
To change the visual appearance of Chrome you can install a theme. Click on the settings icon again and in the menu that appears click “Settings”. On the page that loads click the “Get themes” button. The Chrome web store will load and several theme options will appear on the right – simply find one that you like and click on its icon. On the page that loads click the “Choose Theme” button, the browser will loads for a moment and then the theme will be downloaded and applied.
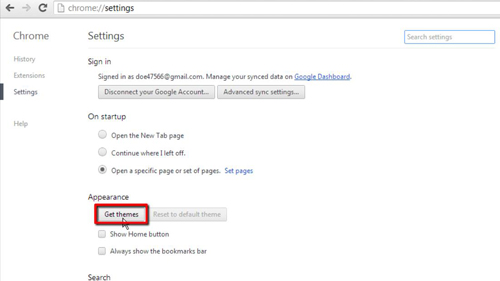
Step # 3 – Finding an Extension
You can also add a wide range of extensions to Chrome. Click the settings icon again and in the menu that appears click “Settings”. In the new tab click “Extensions” and then the “Get more extensions” link. The Chrome web store will load and here you can browse all of the available extensions.
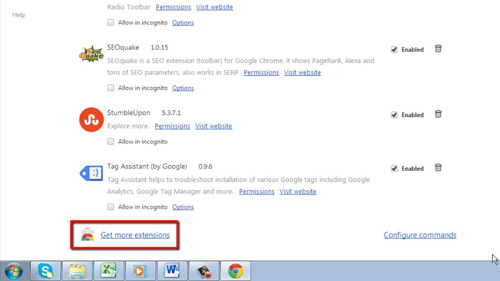
Step # 4 – Installing an Extension
You can search for extensions, but for this example we are just going to add one from the front page. Hover your mouse over the extension and then click the “Add to Chrome” button that appears. In the dialog box that appears click “Add”. That’s all you have to do and the extension will be automatically downloaded and installed. These are just some of the features you can use to personalize Chrome.
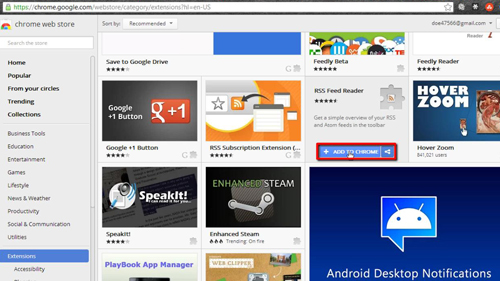
 Home
Home