In this tutorial you will learn how to set and delete email in iPhone. You can have a variety of email accounts synced up with your iPhone at the same time. These can be Yahoo, Gmail, Hotmail, iCloud, and many more.
Step #1 – Tap Settings Icon
Scroll down to the Mail, Contacts, Calendars tab.
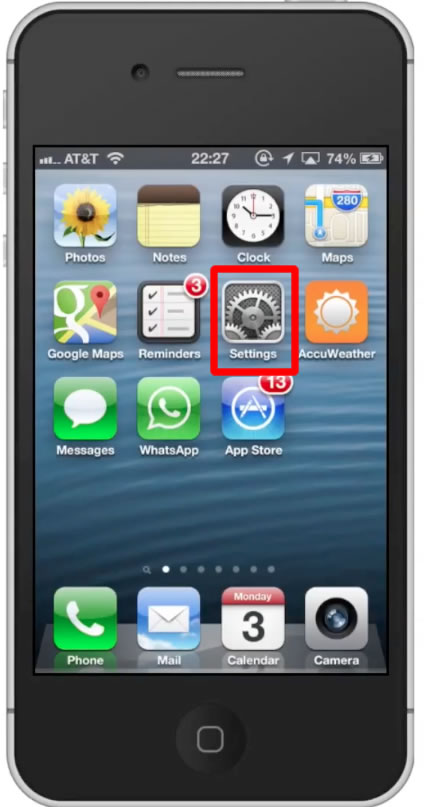
Step #2 – Tap Mail, Contacts, Calendars
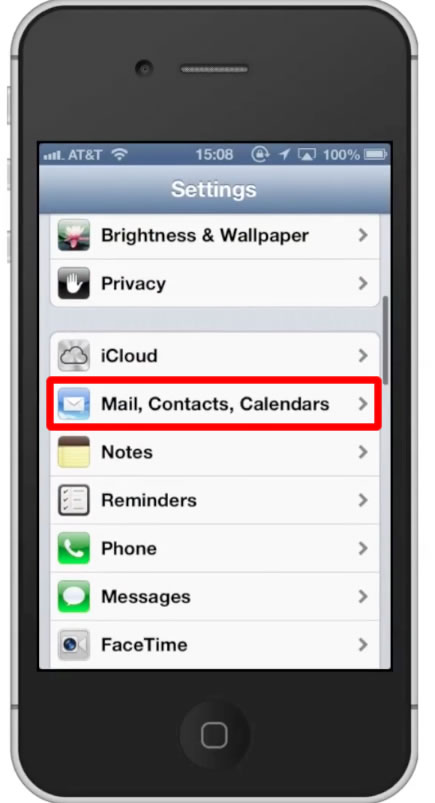
Step #3 – Tap “Add Account”
Under the Account section of this page tap “Add Account”. You will then see a variety of icons to choose from. Lets choose Gmail.
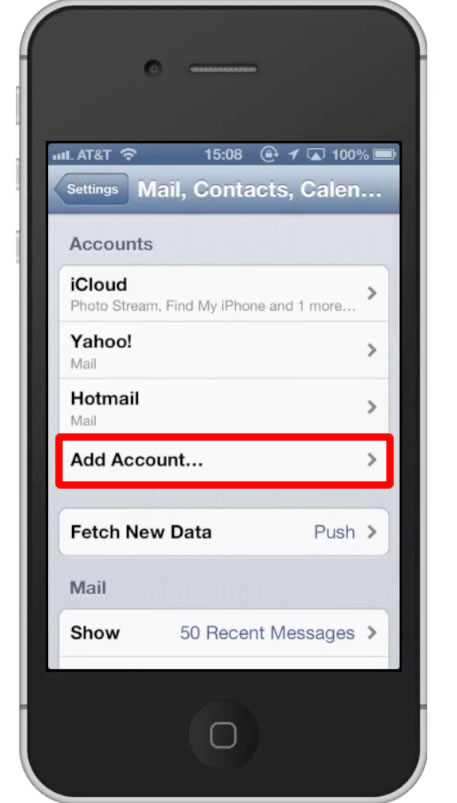
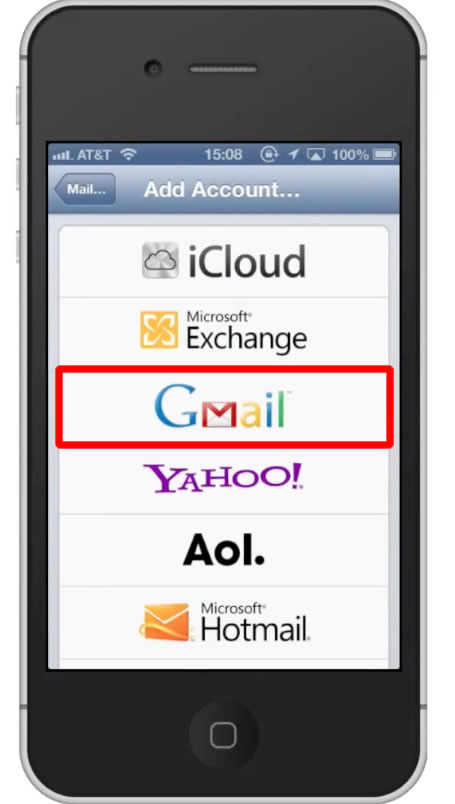
Step #4 – Enter Credentials
Enter all the information needed to set up the email account such as email, password, and description if you want. Tap “Next” when finished.
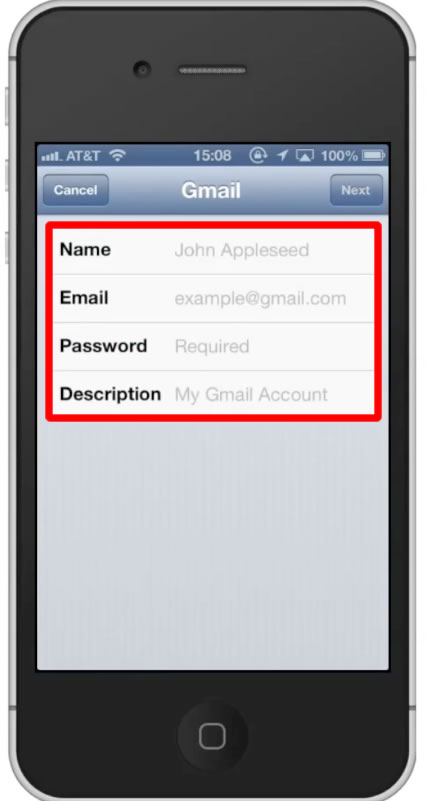
Step #5 – Delete Email Account
Tap “Gmail” under the Accounts section of this page. Towards the bottom of the page you will see a red “Delete Account” button. Tap “Delete Account”. A pop up screen will then appear asking you to confirm your request. Tap “Delete Account” once again.
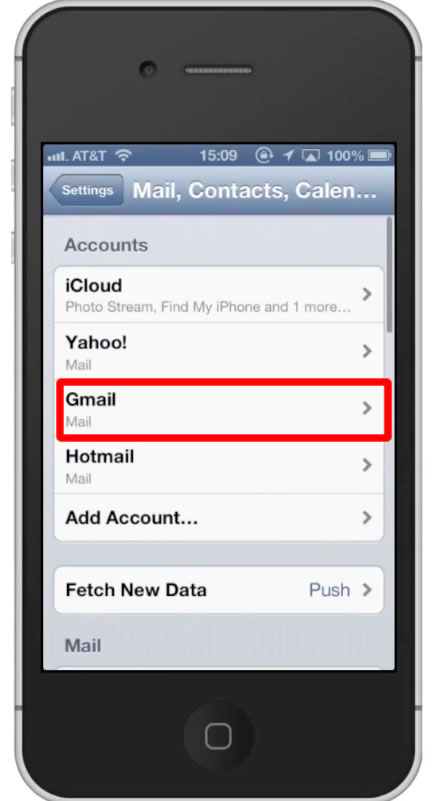
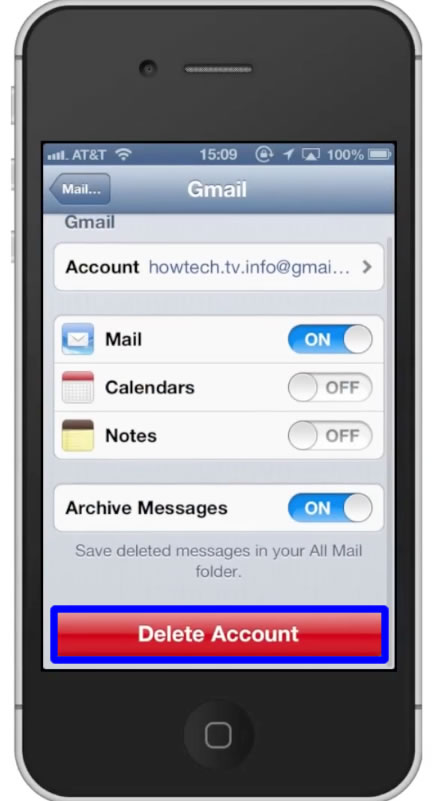
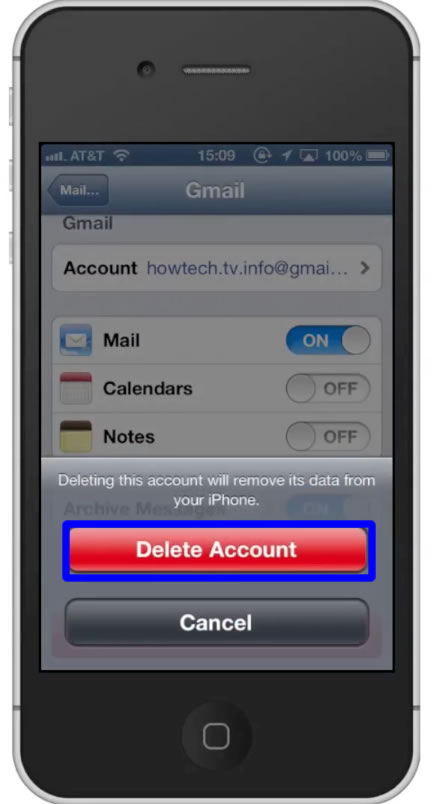
Leave your comments below or contact us by email. This was a Howtech.tv tutorial. Thanks for watching!
 Home
Home