In this tutorial, we will show you how to work with the several account options that Twitter allows its users. We will teach you how to change your password. Furthermore, we will show you how to set up the mobile option in Twitter and set the notification settings as per your preferences and requirements. Follow this step by step guide to learn how to set the account options, change your password and set up mobile options in Twitter.
Step # 1 – Login to Twitter
First of all, open up a web browser and enter the URL www.twitter.com. On the home page of Twitter, you will see the option of login. Move over to this option and enter your “User ID” and “Password” of your Twitter account. Once you have entered the login info, click on the “Sign In” button in order to login to your Twitter account.
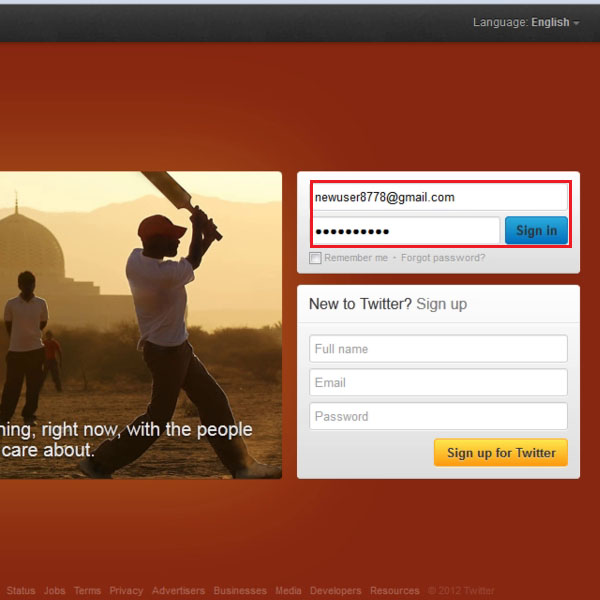
Step # 2 – Open the Settings Panel
Once you have logged in to your Twitter account, you will be directed to your account’s home page. Click on the “User Account” option which is available at the top right corner of the screen. Once clicked, a menu will appear in front of your screen. Now move over to the “Settings” option and click on it to open the general adjustments and settings panel of your Twitter account.
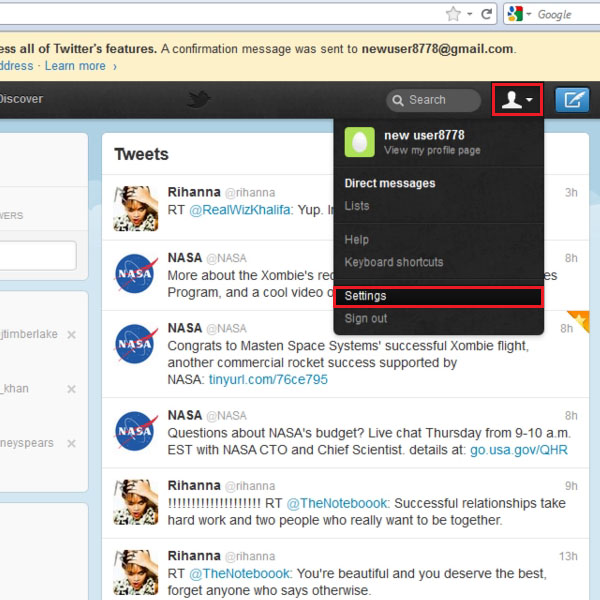
Step # 3 – Change the Password
Once you have clicked on the “Settings” option, a new window will open. In this window, you will see various options and settings for your Twitter account. Move over to the “Password” tab which is available on the left side of the web page. This tab will allow you to change your existing password. For this purpose, you will have to enter your current password then enter a new password twice to change it. Once you have entered all the details, click on the “Save Changes” button which is available at the bottom of this panel to save the changes you have made.
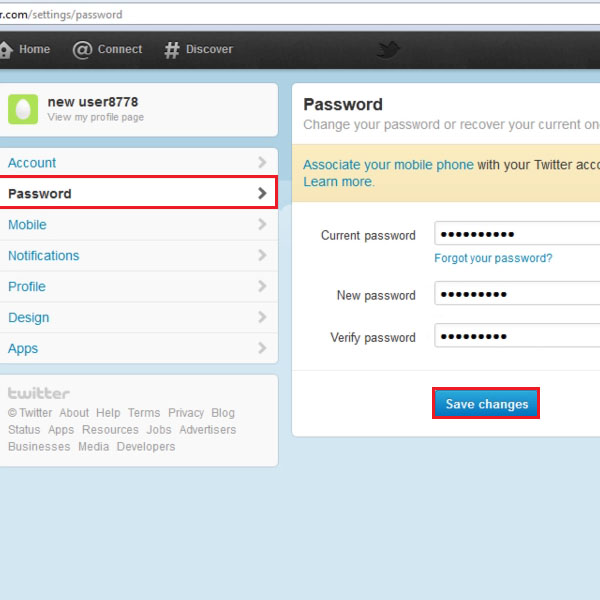
Step # 4 – Enter the Mobile Number
After changing the password, click on the “Mobile” tab which is available below the “Password” tab. Now select the name of your Country or Region and insert your contact number. After entering this information, click on the “Activate Phone” button which is available at the bottom of the panel.
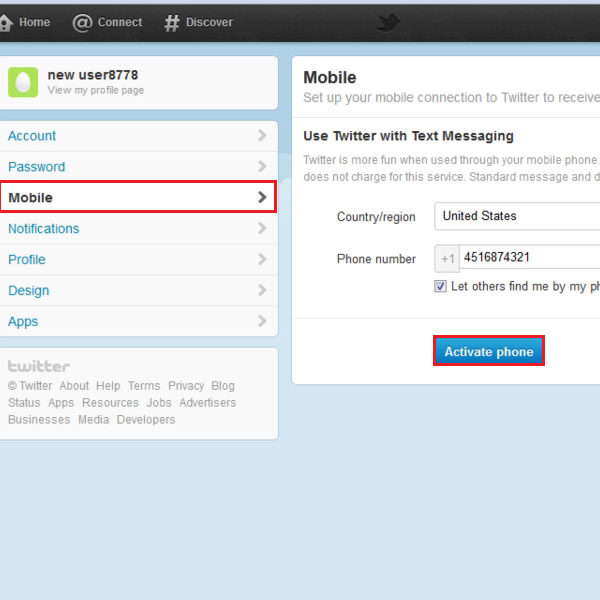
Step # 5 – Choose the Notification Option
Now move over to the “Notifications” tab and choose notification options according to your preferences and requirements. After changing these settings, click on the “Save Changes” button which is available at the bottom of the settings panel to save your settings and apply them to your Twitter account.
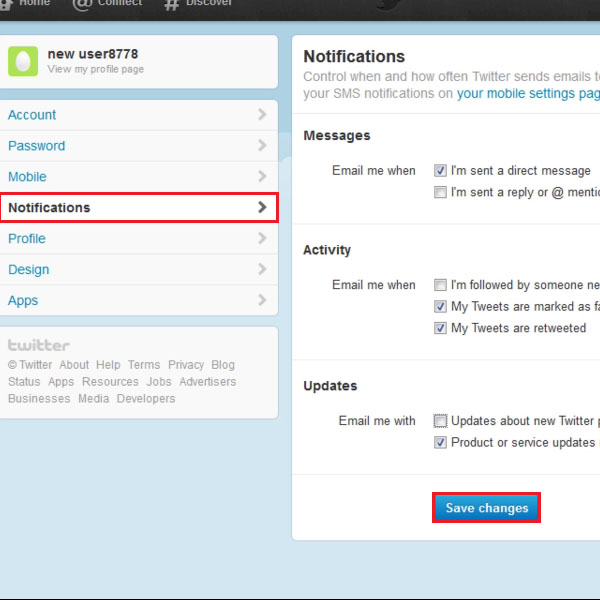
 Home
Home