In this tutorial we will guide you on how to set up windows mail for mac. This process is fairly simple and can be carried out by entering different email addresses that are required. To learn about this, follow the steps given below.
Step 1 – Select the mail icon
First of all, click on the mail icon which is placed on doc panel.
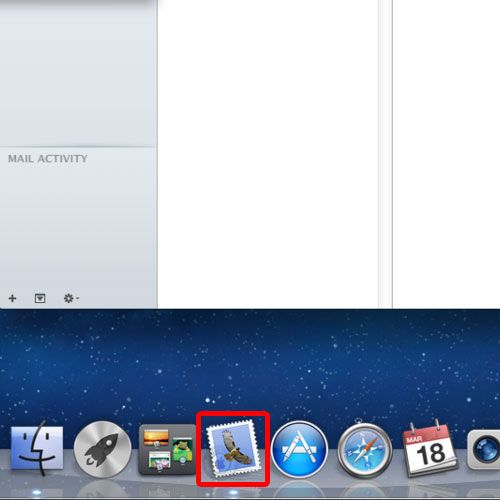
Step 2 – Select the Preferences option
With that done the Mail Application will open up. Over here, move to the Mail tab and then click on the Preferences option.
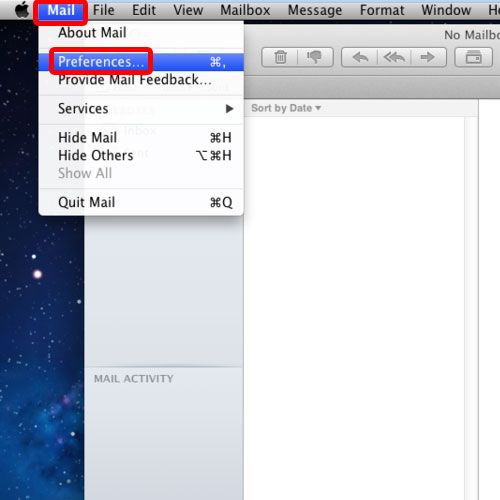
Step 3 – Enter details
As a result, the Accounts window will open up. Over here, click on plus sign and the Add Account wizard would open up.
Enter the Full name, Your Hotmail Email Address, Password and then click on Continue.
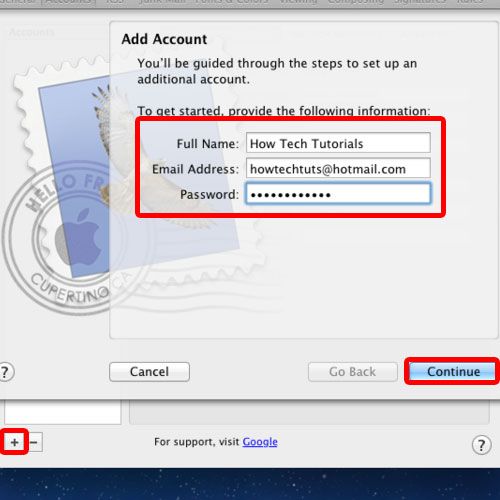
Step 4 – Enter complete email address
In the next window, set the Account type as POP and in the incoming Mail server, type pop3.live.com for the address.
In the username field, provide the complete email address along with the domain, which in this case will be Hotmail.com.
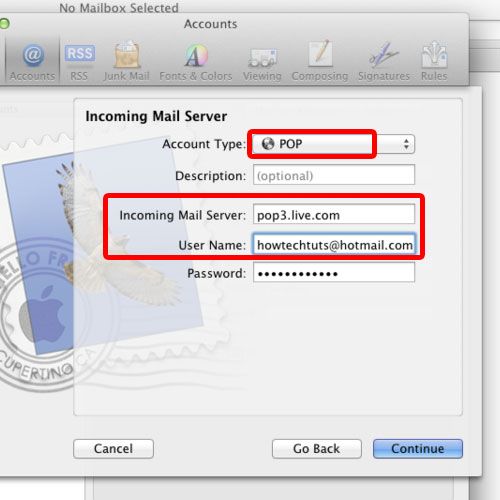
Step 5 – Provide address for outgoing mail server
In the next window, you can write the description and provide the address of the outgoing mail server. In this case, it will be smtp dot live dot com. Do remember to tick on the two checkboxes titled “Use only this server” and “Use Authentication” before you continue with the process.
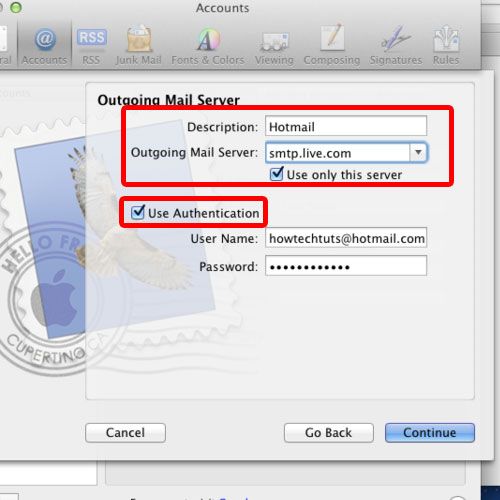
Step 6 – View accounts summary
With that done, the Account Summary window will open up. You can view the details and go back if you wish to change anything over here.
Once done, click on the Create button and you will be taken back to the accounts window.
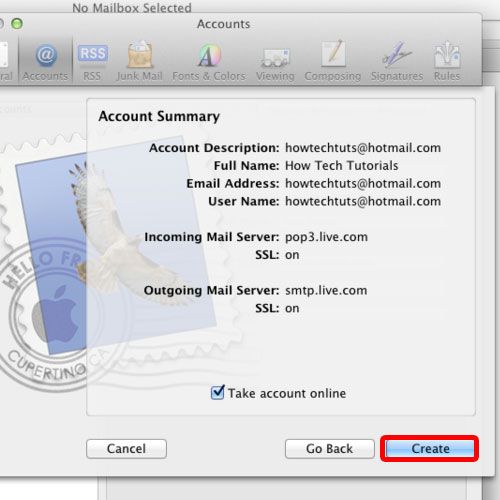
Step 7 – Go back to inbox
Now let’s head back to the inbox and notice how it automatically fetches the mails from the Hotmail account. This means that we have successfully set up windows mail for Mac.
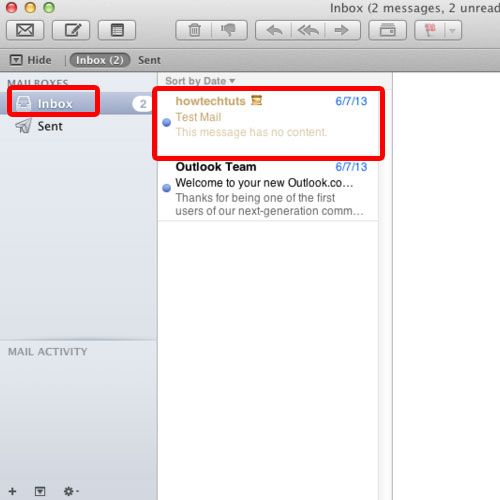
 Home
Home