In this tutorial we will teach you sharing files on a mac. Sharing file on mac can be easily done by creating a folder and sharing on net. The files to be shared are placed in the created folder
How to share a file in mac is being explained in following tutorial.
Step 1 –Create a Folder
Files can’t be shared independently in mac. We have to create folders that can be shared on a network. So let’s first create a folder and place the files, that we want to share, in it.
To create a new folder, simply right click on the Desktop and select the “New Folder” folder. Over here, we have named the folder “Test Share”.
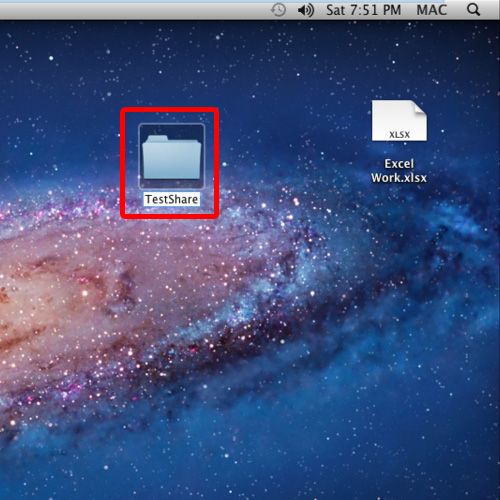
Step 2 –Selecting A File
Now click on the file which you want to share, and drag it to the newly created Folder.
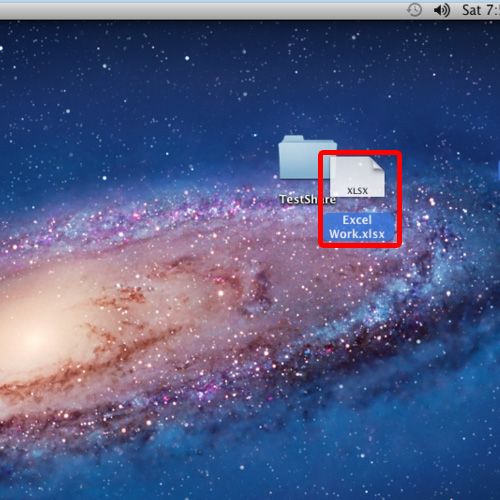
Step 3 – System Preference
With that done, let’s open up System Preferences and click on the sharing icon in the internet and wireless section.
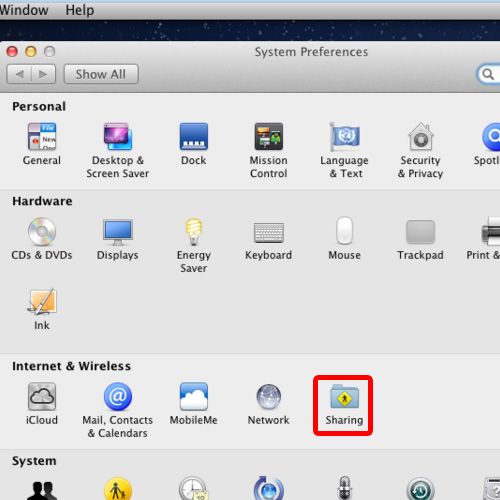
Step 4 – Log in
Once the sharing window opens up, let’s click on the lock icon and enter the password, so that we are able to make the required changes over here.
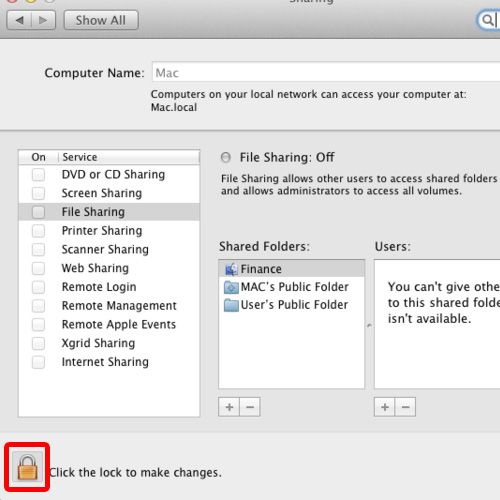
Step 5 – File Sharing Option
With that done, let’s click on the File Sharing option. This will allow to system to turn on the File Sharing service.
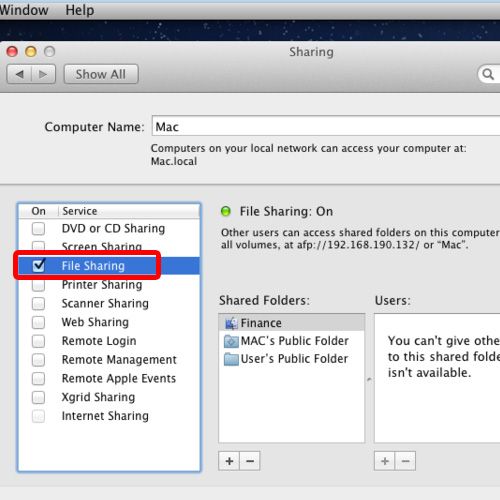
Step 6 – Selecting Folder
In the Shared Folder section, click on the plus sign and select the folder which you want to share. With that done, click on the Add button.
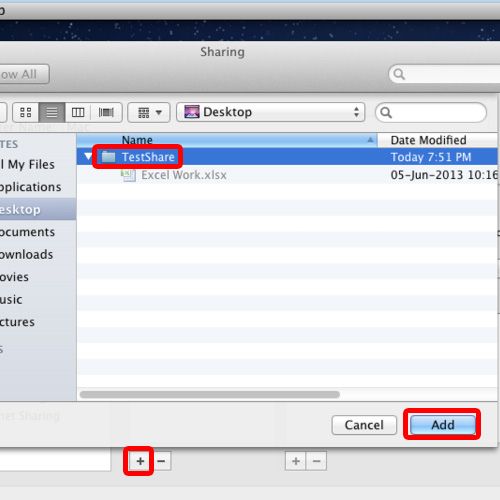
Step 7 – Privacy
With all that done, remember to click on the lock icon to prevent any further changes from being made while sharing files on a mac.
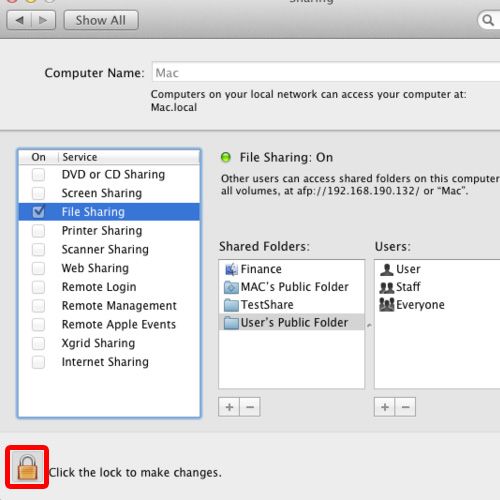
Step 8 – Identification of Shared Folder
Now let’s open up the directory which we shared and you would notice over here, that Mac identifies this as a shared folder. Furthermore, the file that you wanted to share would be present here as well.
This means that we have successfully shared a file in Mac. Follow the tutorial above to learn how to share file in mac.
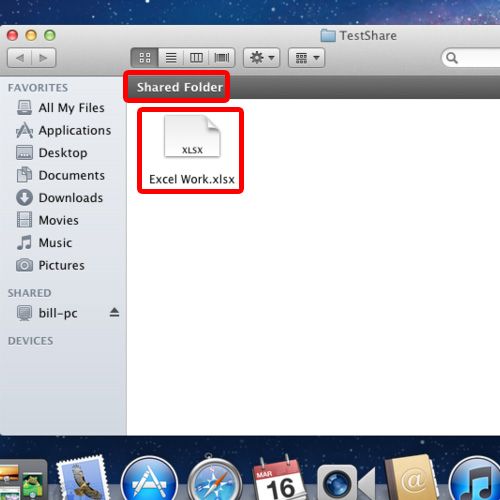
 Home
Home