Introduction
In this tutorial, we will teach you how to Log In to MySpace with Facebook. We will open myspace and login with our facebook account.
Step 1 – Go to myspace.com
Follow this step by step guide to learn how to Log In to MySpace with Facebook.
First of all, open any browser and go to myspace.com.
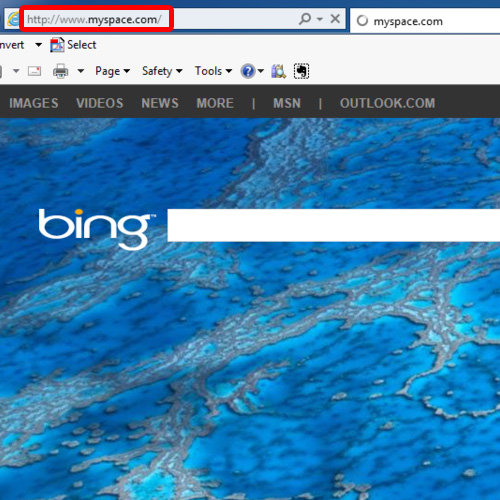
Step 2 – Choose the New MySpace
Once the web page loads, you can either go with the classic MySpace or with the new one. For the purpose of this tutorial, we will click on new MySpace.
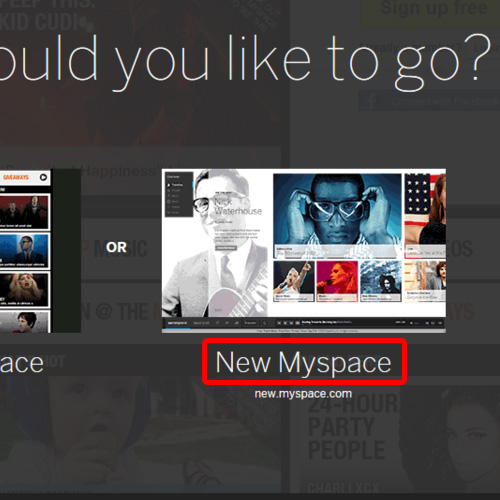
Step 3 – Sign in with facebook
Now click on the sign in button available at the bottom of the page. As a result, the sign in page will appear. In this tutorial, we will sign into MySpace with our facebook account. Click on the sign in with facebook option and a new window will open.
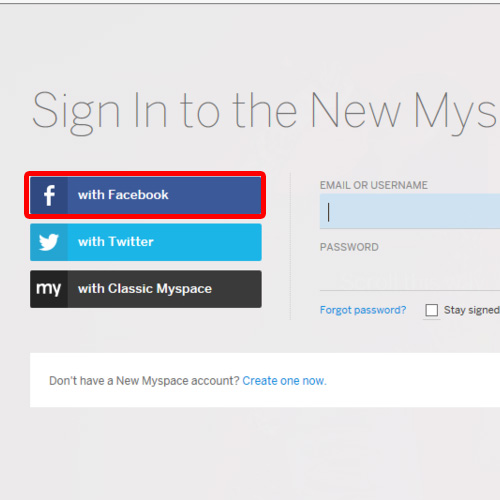
Step 4 – Allow MySpace access
For the purpose of this tutorial, we were already signed into our facebook account. You will be notified that MySpace is trying to access your public profile, friend list and other personal information. Click on the okay button to allow access. A new page will load where you will be informed that MySpace would like to post on your behalf. If you want to allow MySpace to make the post, click on the okay button and the new window will close automatically.
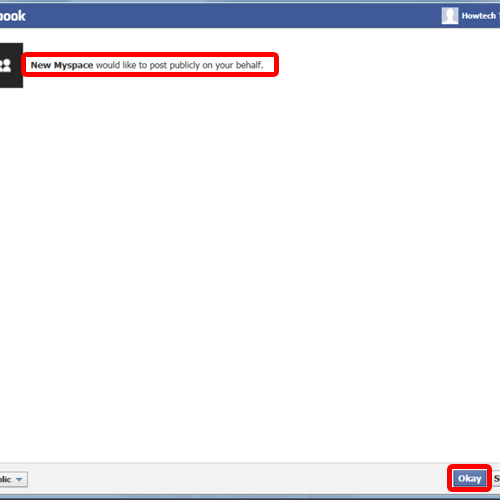
Step 5 – Join the new MySpace
The sign in page in the background will refresh and a new page will load where you can make changes to your account. Enter the password for your account and also the date of birth. Once you are done entering the information, tick the checkbox at the bottom and accept the terms of use. Click on the join button to join the new MySpace.
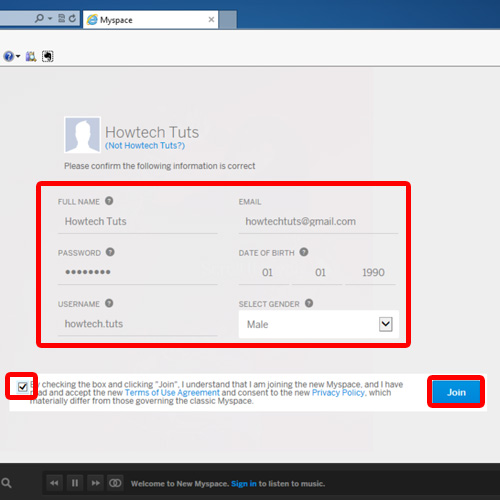
Step 6 – Select options you identify with the most
A new page will open where you will be welcomed. Over there, you can select which options you identify with most and then click on the continue button.
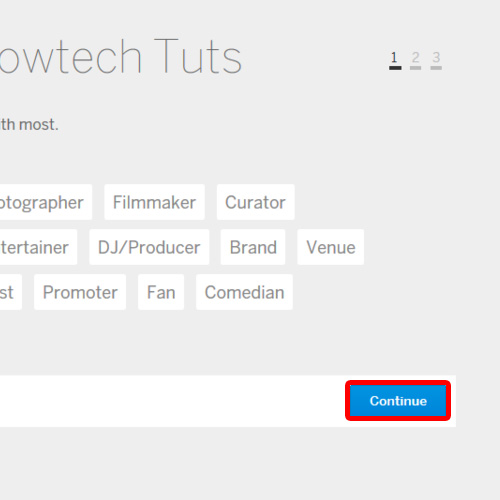
Step 7 – Connect & Continue
In the next screen, you will have the option to connect with sites such as facebook and twitter. This will allow MySpace to recommend music and people that might interest us. Once you are done, click on the “connect & continue” button.
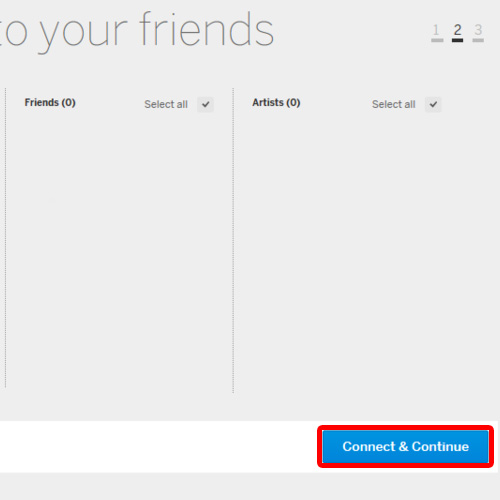
Step 8 – Create your profile
Lastly, you will get the chance to create your profile. Enter the bio data for your profile, enter the location and choose whether you want your profile public or restricted. You can always insert a picture for your account. Once you are done, click on the take me to myspace button. As a result, you will be redirected to MySpace.
In MySpace, use the login with Facebook option in order to use MySpace without creating a myspace account.
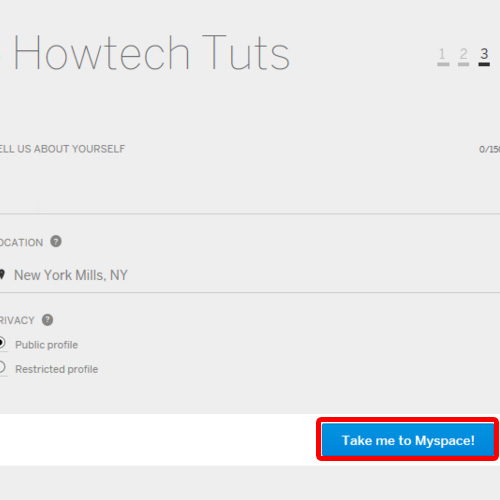
 Home
Home