In this tutorial you will learn how to sync Outlook contacts to iPhone running on iOS 7.
Greetings, Outlook Mail users! If you have an iPhone running on iOS 7, we have good news for you: the default feature of the newest iPhone operating system allows you to automatically sync your Outlook contacts to iPhone.
All you have to do is add your Outlook Mail account to your iPhone. Here’s how to do it.
Step 1. Tap the “Settings” app.
Step 2. Scroll down and tap “Mail, Contacts, Calendars”. Tap “Add Account” and then choose “Outlook.com”.
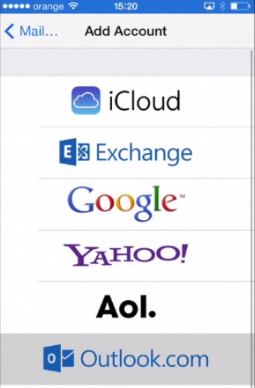
Step 3. Okay, now fill in your Outlook email address, its password and the description of this new account on your iPhone. Tap “Next”.
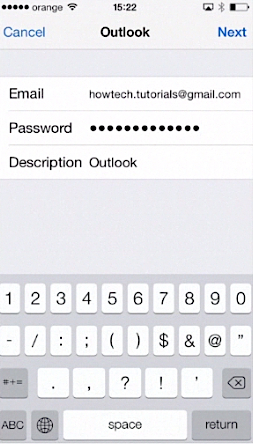
Step 4. Choose which parts of your Outlook mailbox you want to sync with your iPhone. By default, you will have mail, contacts, calendars and reminders synced to your iPhone. Tap “Save”.
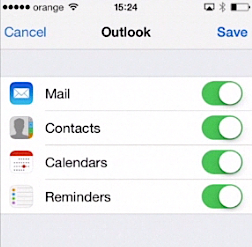
Step 5. The magic is about to happen. Your Outlook account is now syncing with your email. All right, in “Mail, Contacts, Calendars” we see the new account added.
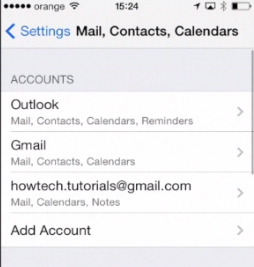
Step 6. Let’s witness how your new contacts get added to your contact list! Go back to your home screen and tap “Contacts”. Right here and right now the Outlook contacts pop up in your Contact List.
Result: Great! Now you know how to sync Outlook contacts to your iPhone!
 Home
Home