In this video tutorial we will show you how to update WordPress manually.
If you want to update WordPress manually you have to go into the WordPress admin panel. Before you proceed with the upgrade, we strongly advise you to make the online backup of your WordPress.
Go to the dashboard and choose “Plugins” tab. From the drop-down menu choose “Add New”.
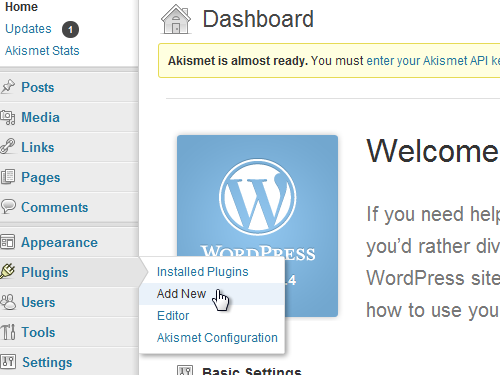
On the next page enter the keyword “backup” into the search bar and press “Enter”.
Choose the “Online Backup for WordPress” plugin and click “Install Now”.
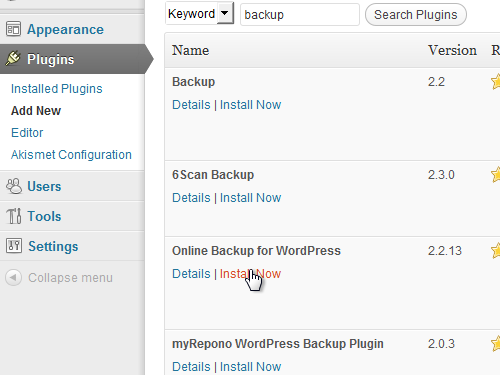
In the pop-up window, press “ОК”. After the installation is complete, click on “Activate Plugin”.
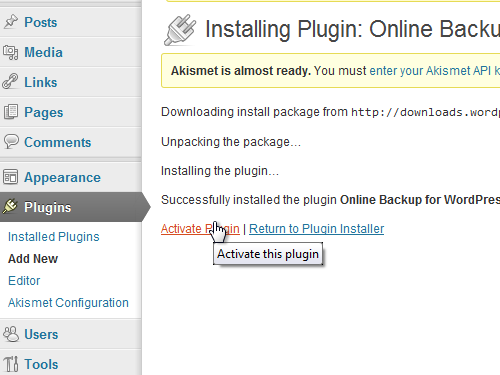
On the next page, click on “View Status” of the installed plugin. Go to the “Backup” tab and choose “Download” as the backup type. Click “Start The Manual Backup”.
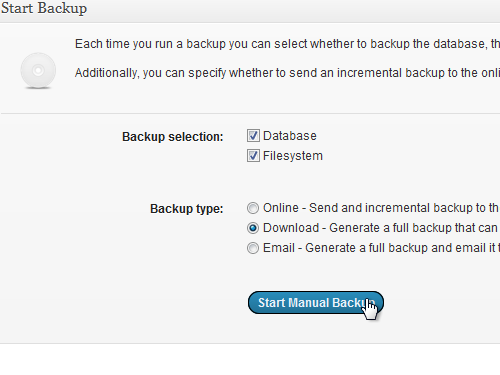
After the backup process is complete, press “Download Full Backup” and save it on your hard drive.
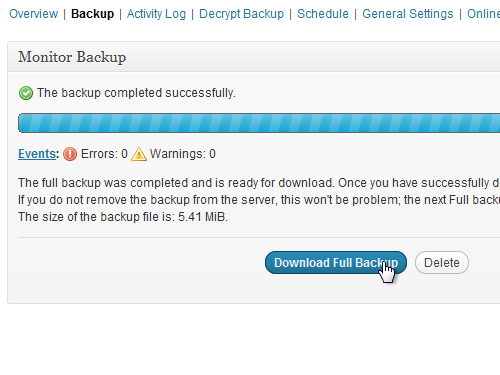
Go to the “Plugins” tab and choose “Installed Plugins”.
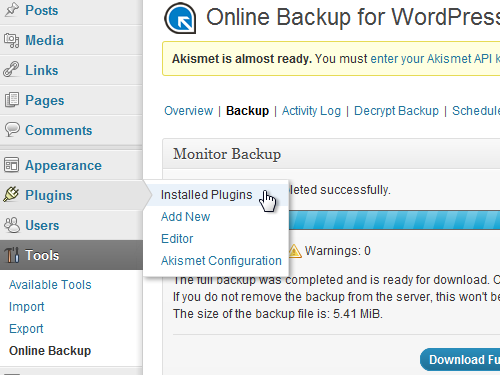
Disable all the installed plugins to avoid any problems after the upgrade.
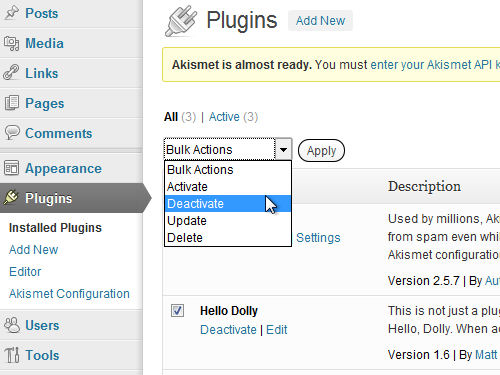
Now you can install the latest version of the WordPress.
Click on the link at the top of the page to download latest version of the WordPress. Download the archive with latest version and save it on your hard drive.
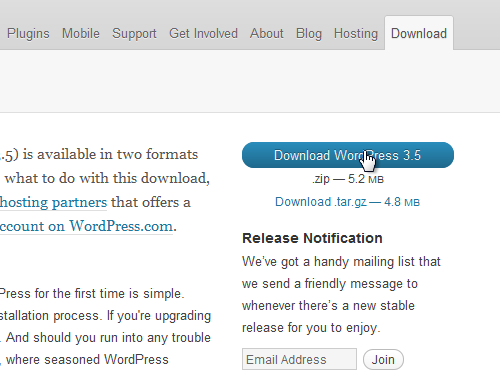
Now go to the downloaded archive and extract its contents.
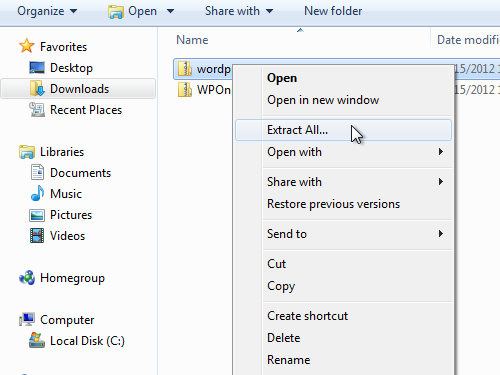
Wait until the extraction process is complete and open the “wordpress” folder. Delete the “wp-content” folder.
Open the “Filezilla” file manager and enter the address of your FTP server.
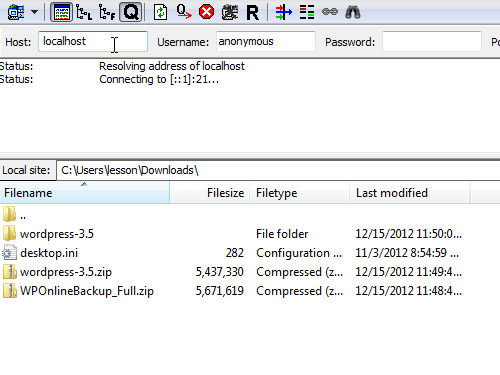
Select all the files and folders except:
“wp-config.php” file;
“wp-content” folder;
“wp-images” folder;
and “Plugins” folder;
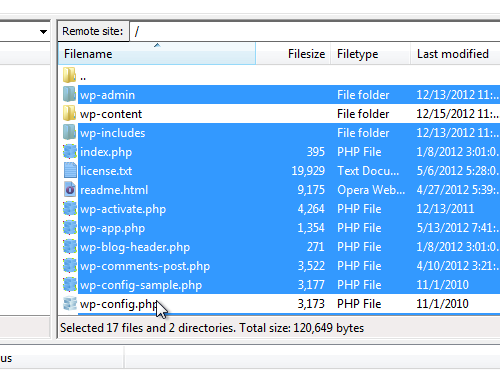
Right-click on the selected files and press “Delete”.
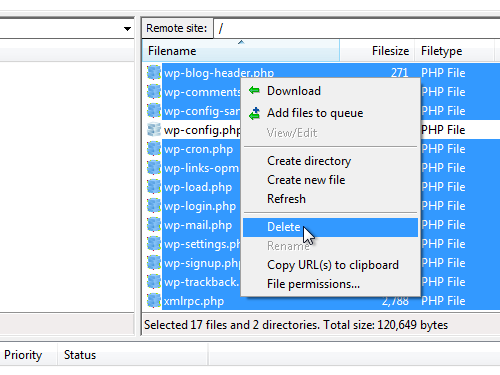
In the pop-up window press “Yes”. Wait until the removal process is complete.
Go to the “wordpress-3.5” folder on the left. Select all files, right-click and choose “Upload”.
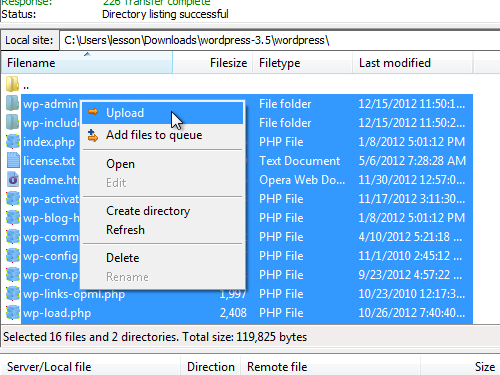
After the upload process is complete, go to the “Failed transfers” tab and press “Process Queue”.
Now go back to the browser window.
Press “F5” to reload the page. Click “Update WordPress Database”.
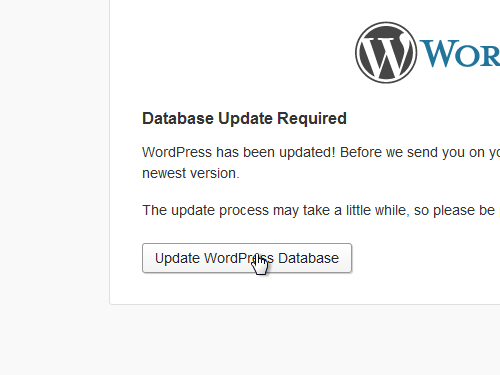
Your WordPress database has been successfully updated. Click “Continue”. As you can see, the WordPress has been updated to the latest version.
Go to the “Installed plugins” and reactivate all the previously disabled plugins.
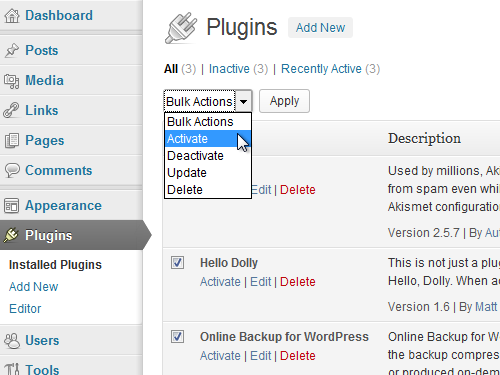
Now the WordPress has been successfully updated.
 Home
Home