In this tutorial, you will learn ho to use Paypal for setting up a digital download.
Here we will exemplify with having a digital document to be paid before it downloads.
Step 1: From your browser, go to
is.gd/digitaldownload
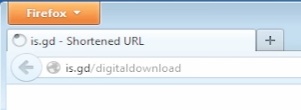
Step 2: Log in to your Paypal account.
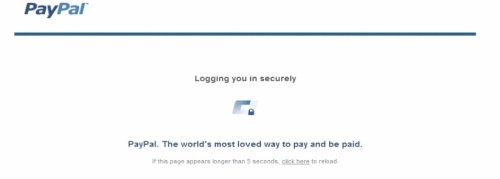
Step 3: From the Merchant Services tab, select to create a Buy Now button.
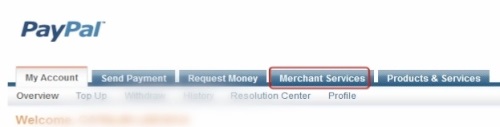
Step 4: Click on Create your button now.
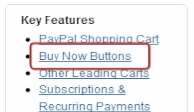
Step 5: Fill in the details of your merchandise. At the ‘Take customers to this URL when they finish checkout’, put the link to your digital download.
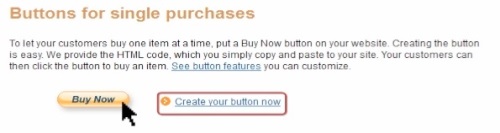
Step 6: Click on Create button.

Step 7: Copy the code and paste it on your website.
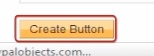
Result: Congratulations, you have learned how to use Paypal for a digital download.
 Home
Home