In this tutorial you will learn how to use Windows 7 with Rapidshare.
Step # 1 – Register an Account With Rapidshare
Go to “rapidshare.com.” Click the orange “Register” button on the top right side, and then select “Free account.” Enter your name, email, username, password, confirm your password and then click the check box next to “I have read and agree to the terms of use.” After doing this click “Continue.” You will be taken to a page where you will be notified that an activation email has been sent to the address you provided.
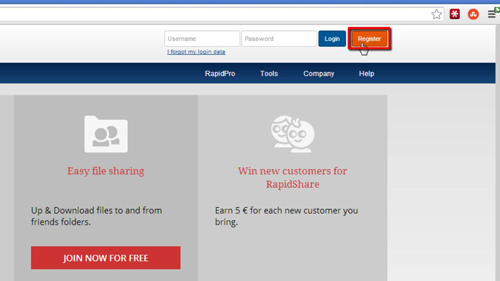
Step # 2 – Log onto Rapidshare
Check your email, click the activation link, and your Rapidshare account will be activated. You’ll be taken to the site and will need to finish your registration. Choose your country and language then click “Finish registration” at the bottom right. You will be logged into your account and taken to a page called “My Files.”
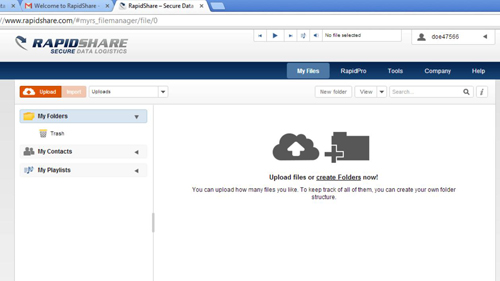
Step # 3 – Creating a Folder
In the center of the page, click on the link which says “create Folders.” A box will pop up in the center of the screen. Enter the name of the folder, then click the blue “Create” button. If you look in the left side panel now, you will see the folder you created under “My Folders.”
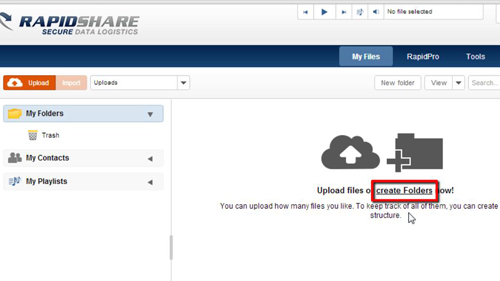
Step # 4 – Uploading a File
You can upload files to Rapidshare which other users can access. To do this, click “Upload” on the top left side. A box will open in the center of the screen, and you can use this to search for the file you wish to upload. Find and select the file, then click “Open.” Now click “My Files” at the top, then select “File Manager.” Double click on the yellow folder icon in the center of the page, and it will open to reveal the file you uploaded from Windows 7 to Rapidshare. You now had a good idea of how to use this service with Windows.
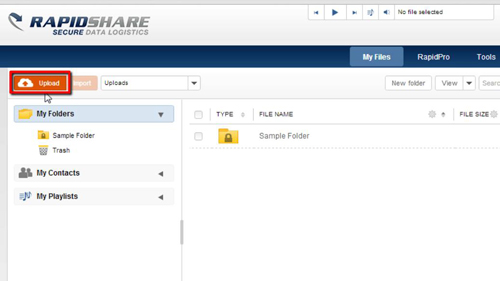
 Home
Home