In this tutorial you will learn how to use Skype running on iOS 7.
Over last few years, the Skype program done by programmers of Estonia has entered daily lives of millions of people. You probably know people who say “Skype me” instead of “Phone me” and whose long-term relationships almost entirely depend on Skype:) There are even Skype love stories shown in contemporary museums!
Apart from your computer, Skype can be used on your iPhone and iPad. Here is a comprehensive overview on how to use it on your iPhone and how to deal with the iPhone version of Skype if you did not use it before. By the way, it works exactly the same way on your iPad!
Step 1. First of all, get the Skype app. Launch your “App Store” app and search for “Skype”. Soon the search result will pop up. Tap “Free” and tap “Install” to initiate the download. When the app download is over, tap the icon of Skype to launch it.
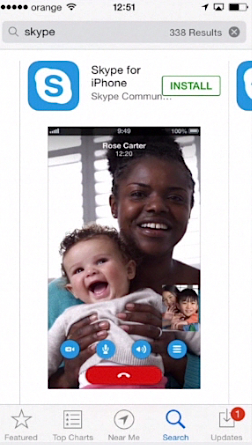
Step 2. Now you have three options – sign in to Skype with your Skype credentials, sign in with your Microsoft account or create a new Skype account. We’ll choose to create a new Skype account.
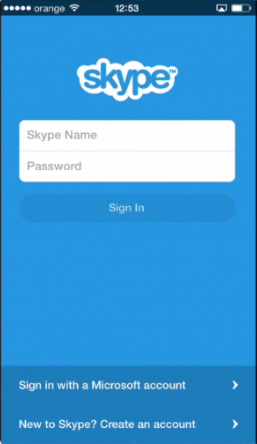
Step 3. After you’ve read the terms of Skype use, tap “I Agree” to proceed (if that is the case, of course).
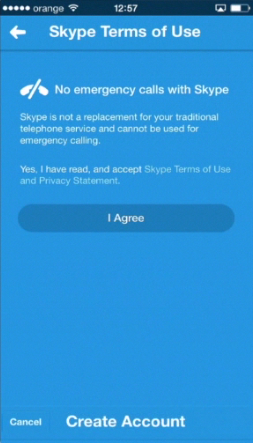
Step 4. You’re now asked to fill in your account details to create your new account. You’ll probably want to start with tapping to add a profile picture. The menu offers you choice between taking a photo with iPhone’s camera or choosing the existing picture. That’s very nice of Skype;) We’ll choose to choose existing photo and we’re redirected to our albums, from where we can choose a nice pic.
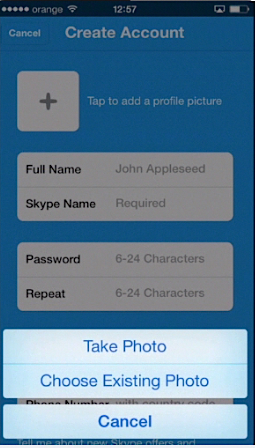
Step 5. When you’re done with photo choosing, fill in the other details: from your full name to phone number.
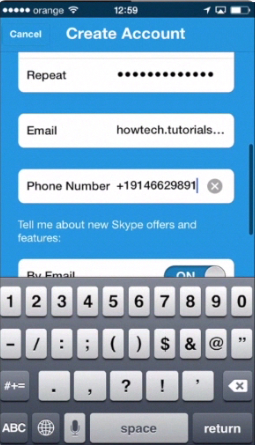
Step 6. The last step: choose if you want to get last Skype offers or not and tap “Create Account”. Welcome to the world of Skype!
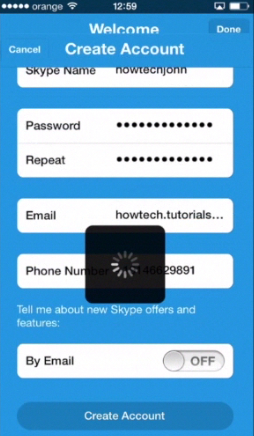
Step 7. Take your time to get familiar with short information from Skype developers. Tap “Done” when you’re done.
Step 8. Now, to test your Skype sound, you can make a free call. Just tap this option to proceed. Do as the automatic voice assistant suggests and you’ll be able to hear your recorded sound. If the sound is faint, you might want to check and adjust your iPhone sound settings, which is also explained in another HowTech tutorial.
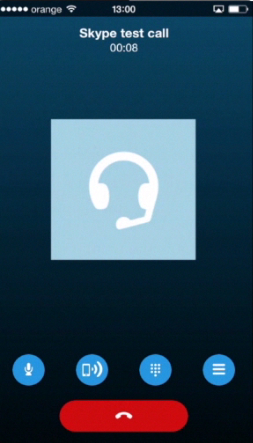
Step 9. Pay attention to menu options at the bottom of your screen. “People” has the list of all your Skype contacts (right now it’s still empty).
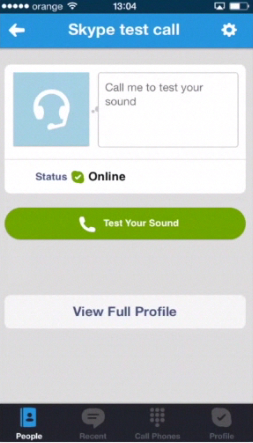
Step 10. “Recent” shows the recent Skype calls and chats you’ve just had.
Step 11. “Call Phones” allow you to call landline phones (if you have additionally purchased credit).
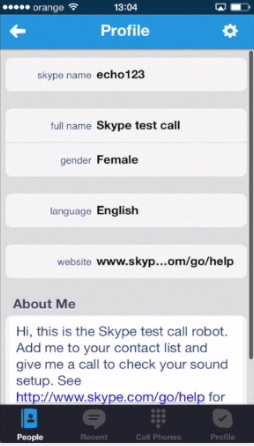
Step 12. And “Profile” has all your profile information and your Skype account settings. You can tap any field here to change your info like we’re doing now. Here “About Me” field is one important field where you can enter your company website, you Facebook account and your self-description.
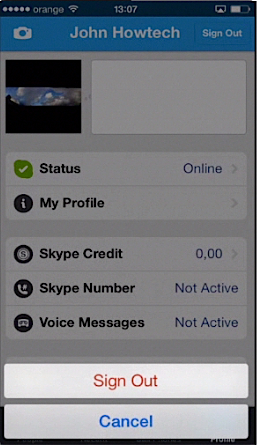
Step 13. When you tap “Skype Credit”, it leads you to credit purchasing option. We’ll not use it now.
Step 14. Finally, you can use the “Sign Out” button to quit using Skype on your iPhone. To sign back in, use your newly created Skype credentials. Okay, we’re back:)
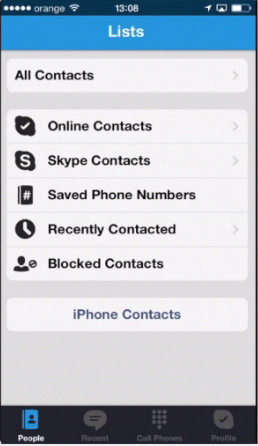
Step 15. Let’s now explore the “People” menu of Skype. When you tap “Lists”, you’ll be shown different contact lists of yours, including, for instance, blocked folks and those who are online.
Step 16. To add a new contact, you can tap, for instance, “Skype Contacts” and then tap little plus icon in the upper right corner. There are several ways to search for your contact, as you can see. We’ll choose “Search Skype Directory” since we remember well the Skype ID of our friend. Now we type in his Skype ID and here he pops up in search results. Tap the name of the contact and send your friend a contact request. Done!
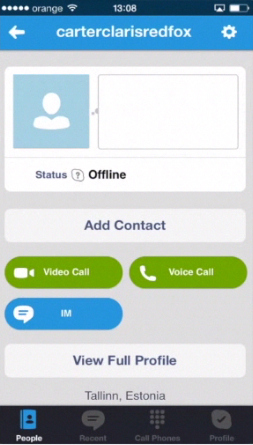
Step 17. Now we can press “IM” button to start chatting with him. Type in your message and tap “Send”.
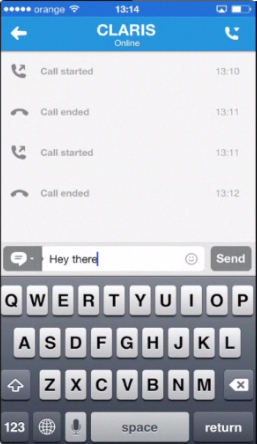
Step 18. Let’s see what he says. Ok, it looks like we need to send him a photo and a video that we promised. Tap “Return” to go back and tap “More”. Now you can choose between different extra options, like “SMS” and so on. We’ll choose “Send Photo” and we tap to choose the photo from our albums. Great! Also done!
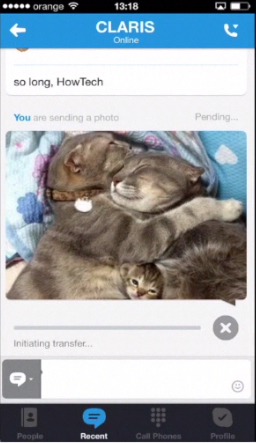
Step 19. Now let’s deal with the video. Go back to your conversation menu and tap “Video Message”. Now you’ll see yourself:) The video camera is turned on you! You can record your video message now and tap the “mail” icon to send it. If the video is big it may take some time.
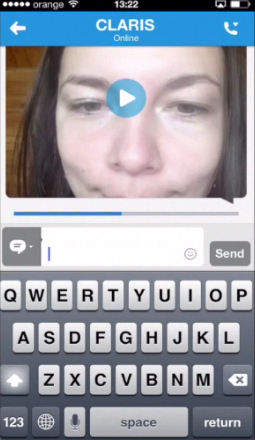
Step 20. With those people who are not using Skype, we can use the old-school calling to landline. Go back to your main Skype menu and tap “Call Phones”. In the upper left corner you can choose the country code from drop-down menu. The code of your country is there by default. We’ll just leave it as it is. You can either dial the number now or tap the little phone book icon from the right upper corner to choose the number from your iPhone’s contact list. Tap the green call button to start your conversation!
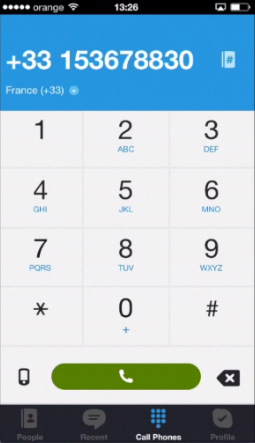
Result: This was a short overview of the main features of Skype app on iPhone or iPad – welcome to the communication method of the future;)
 Home
Home