In this tutorial, we’re going to show you how to make custom themes in PowerPoint 2016.
To get started, go to the View tab and click Slide Master.
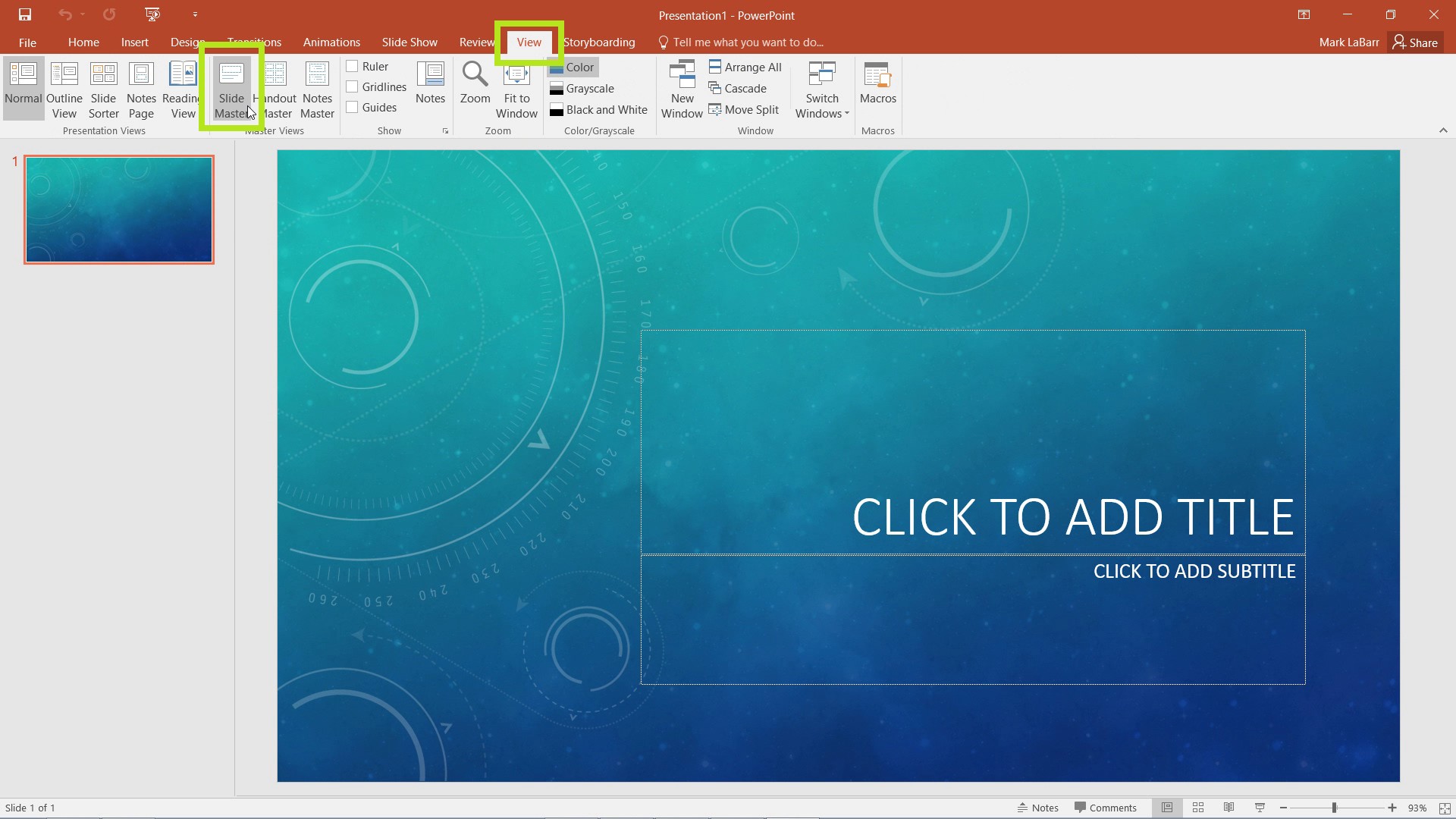
This will bring up the Slide Master view. If you want another Slide Master, simply click Insert Slide Master.
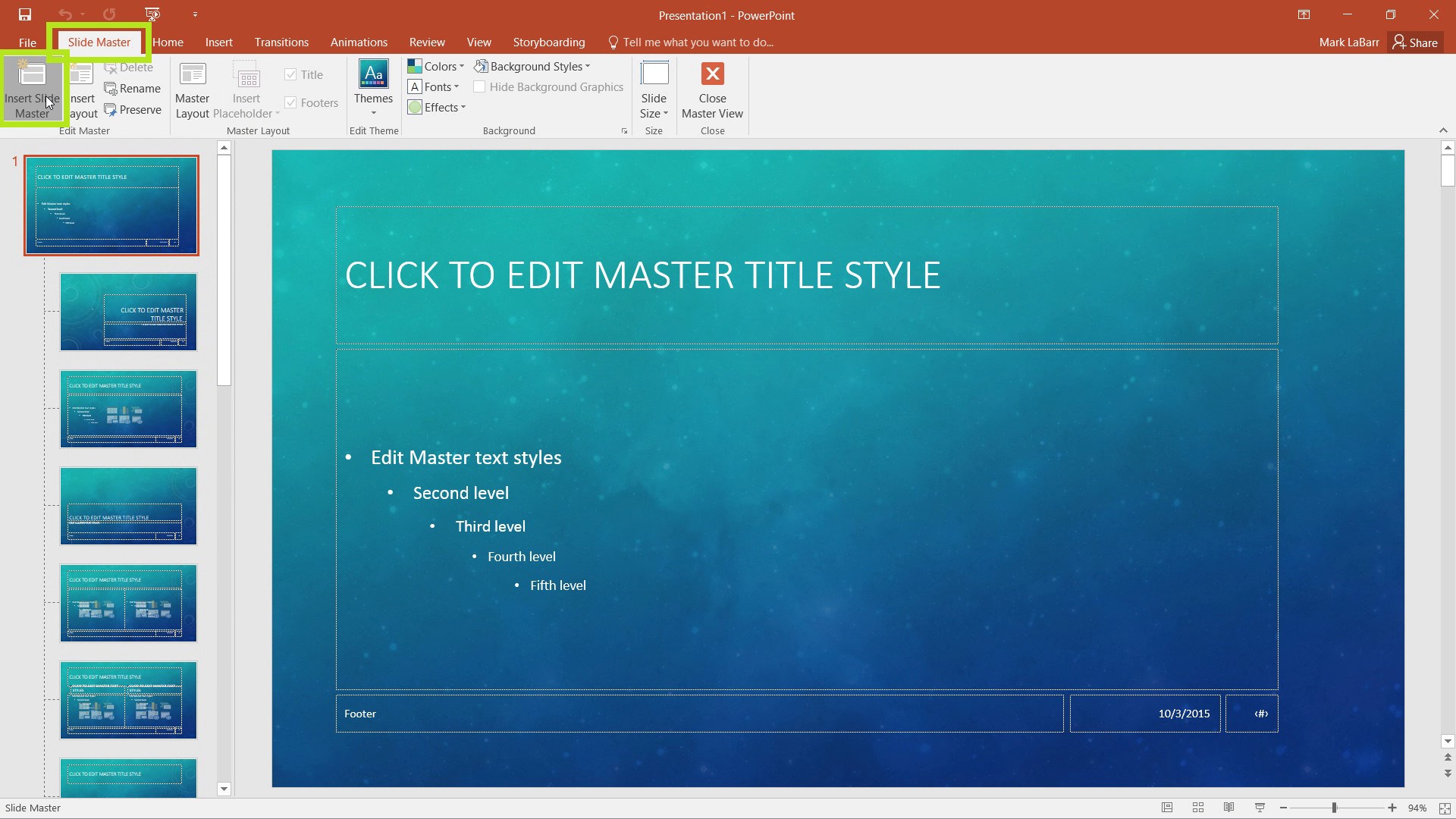
This will add a rather blank Slide Master.
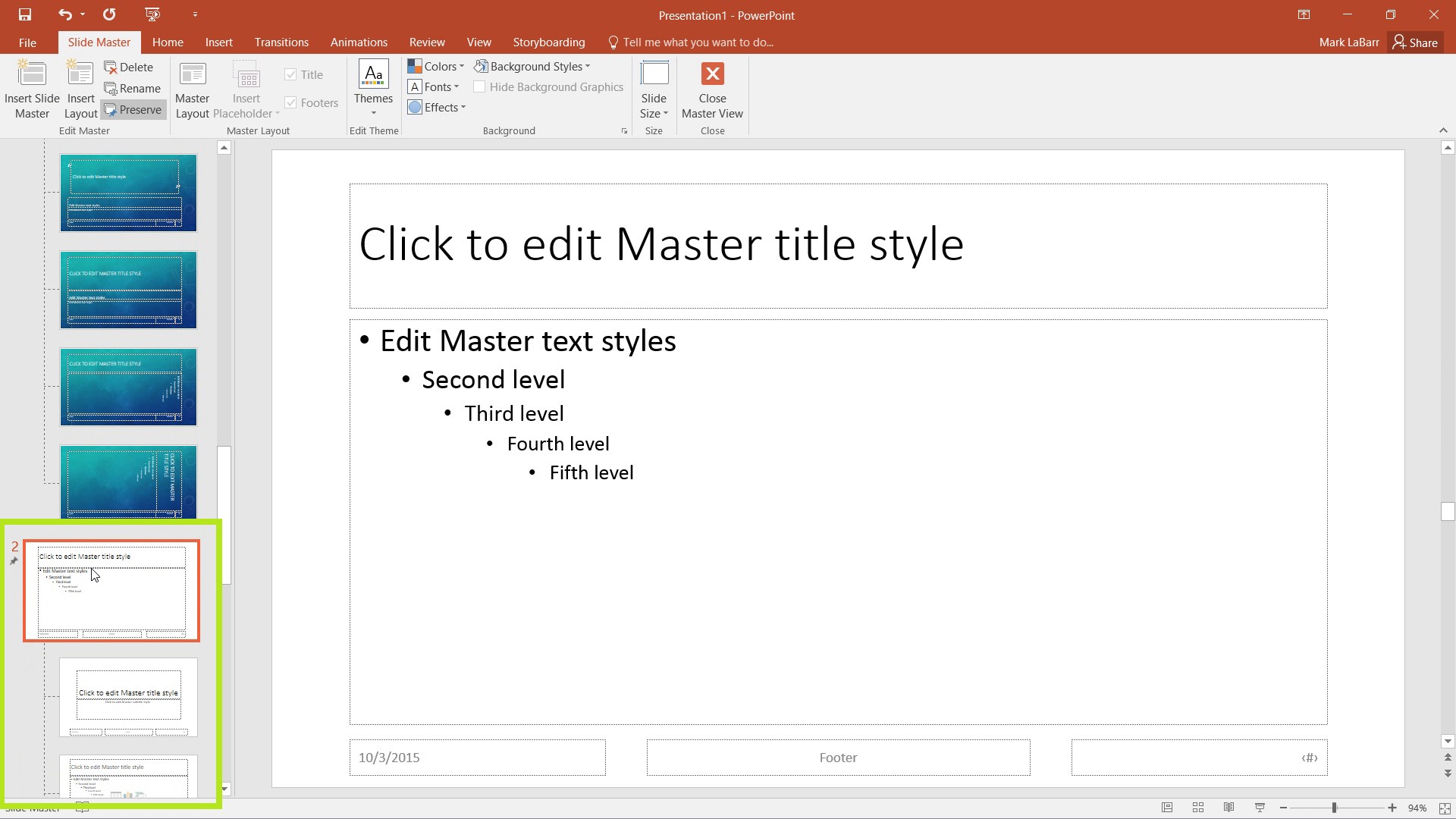
If you change certain things such as the background on a slide other than the Slide Master, the other slides will not be affected.
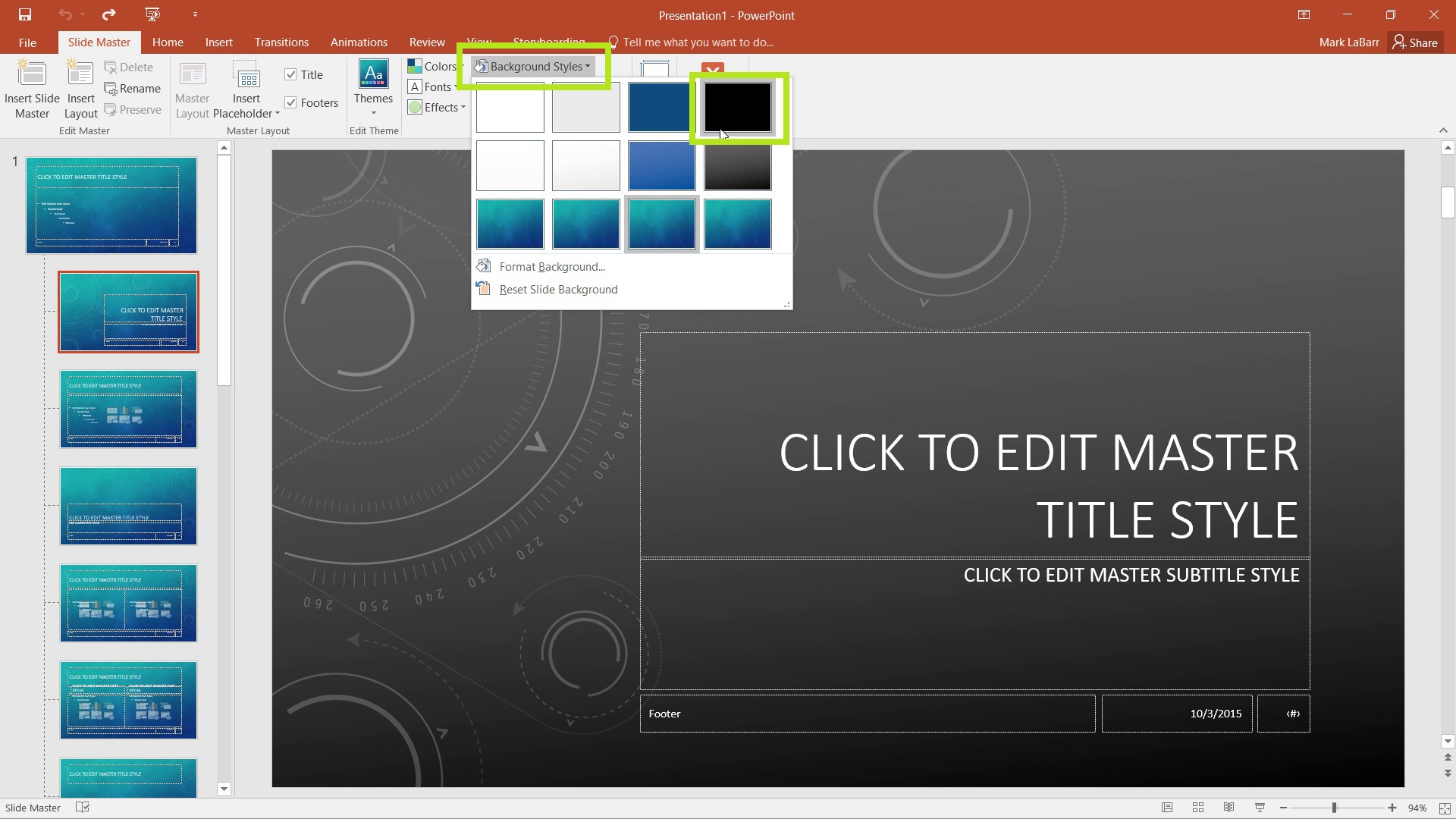
The result is shown below.

And if elements of the Slide Master is changed, then all the slides under it will do accordingly.
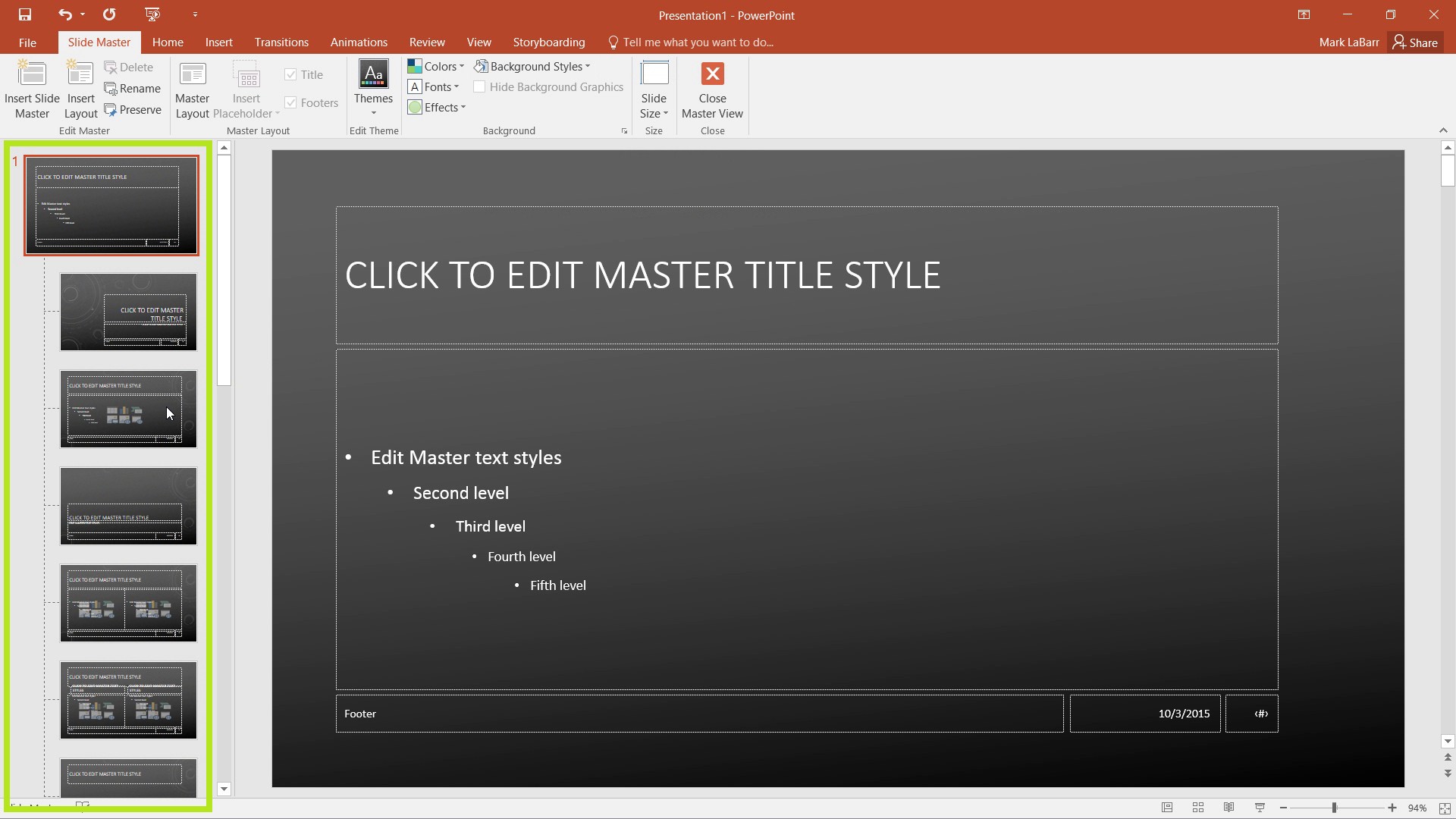
You can also change the Slide Size depending on the screen you’re presenting on.
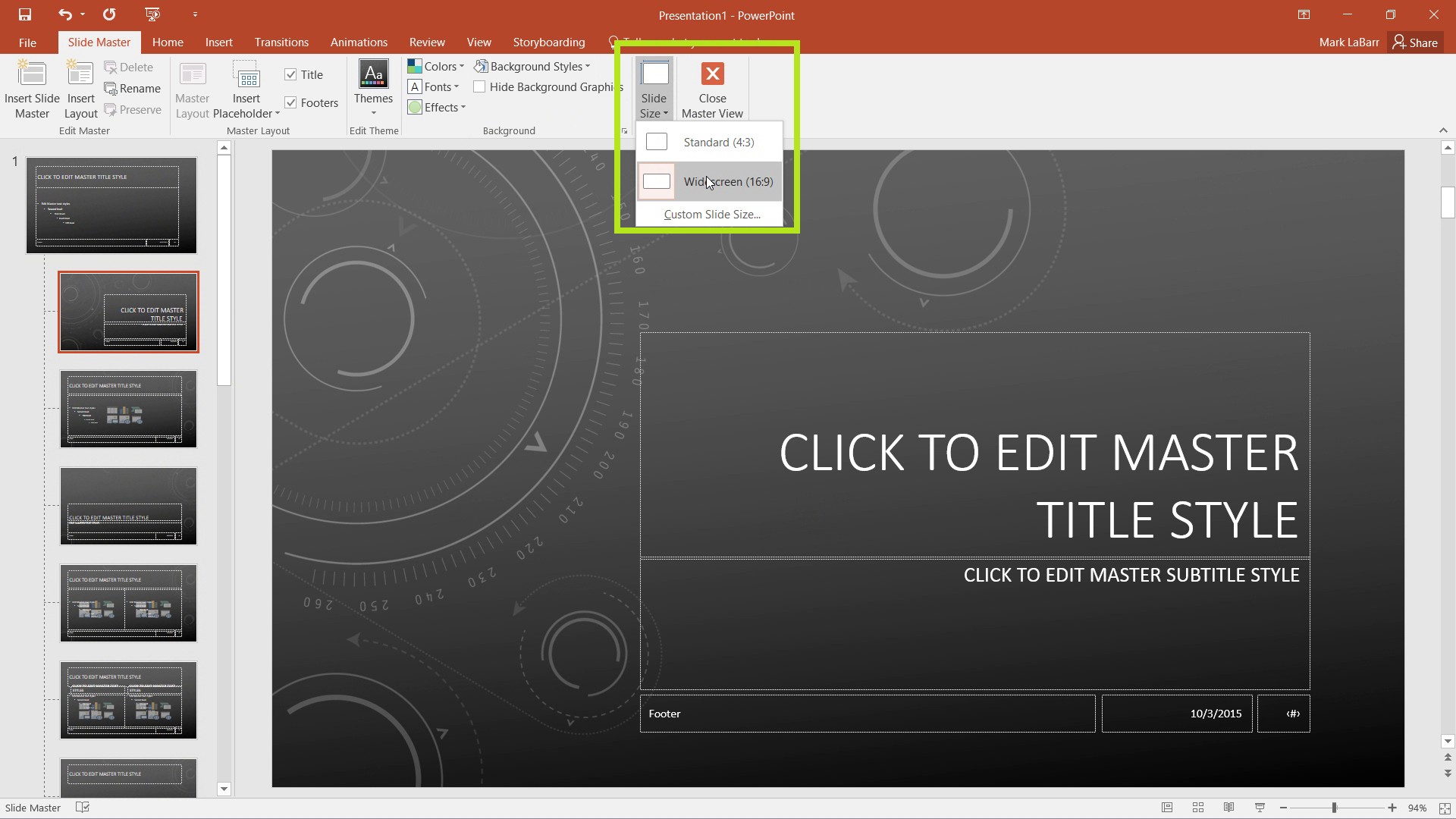
To insert various placeholders of media and such, click Insert Placeholder and choose the type you want.
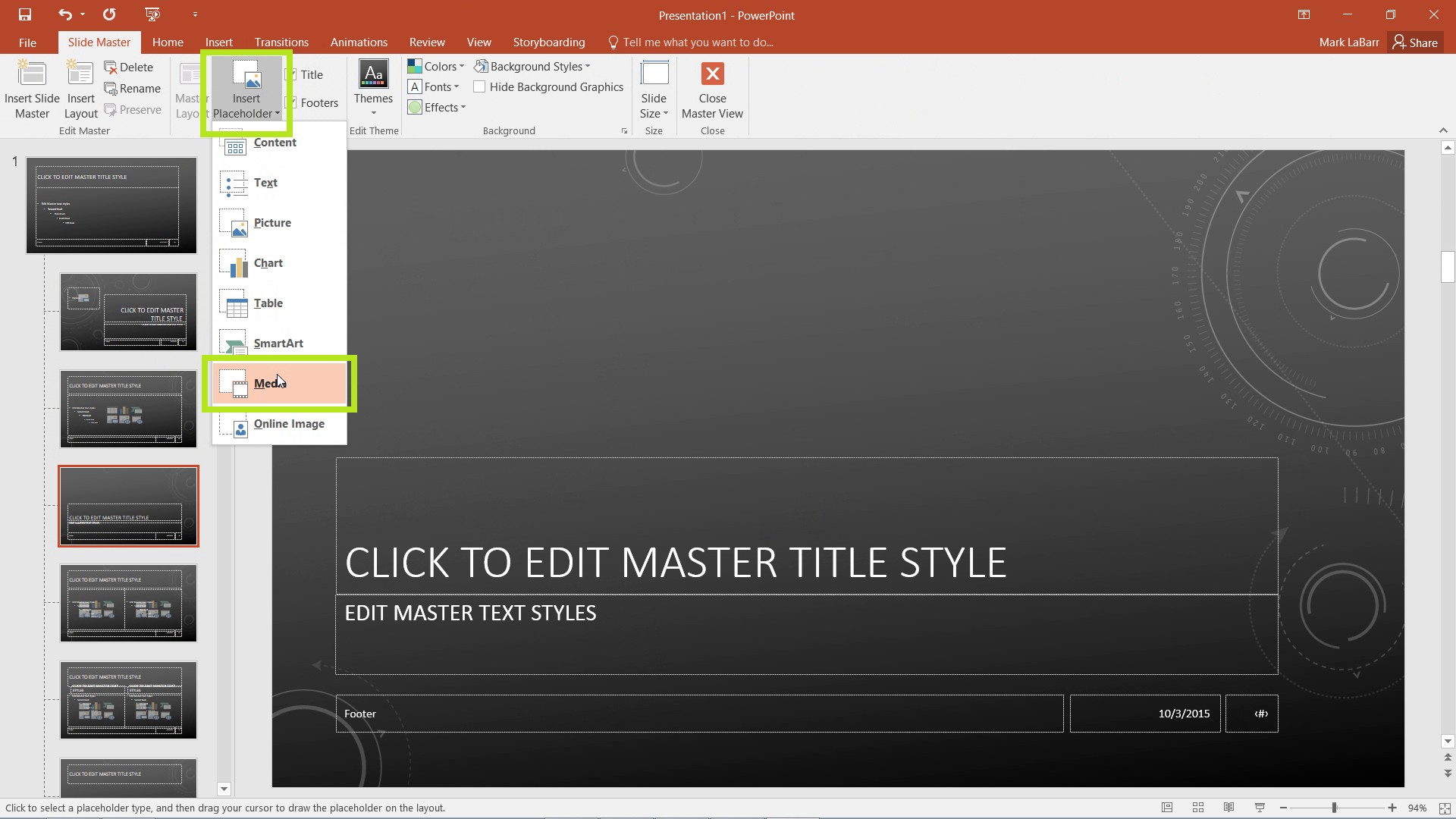
Then click and drag a selection to create the placeholder box.
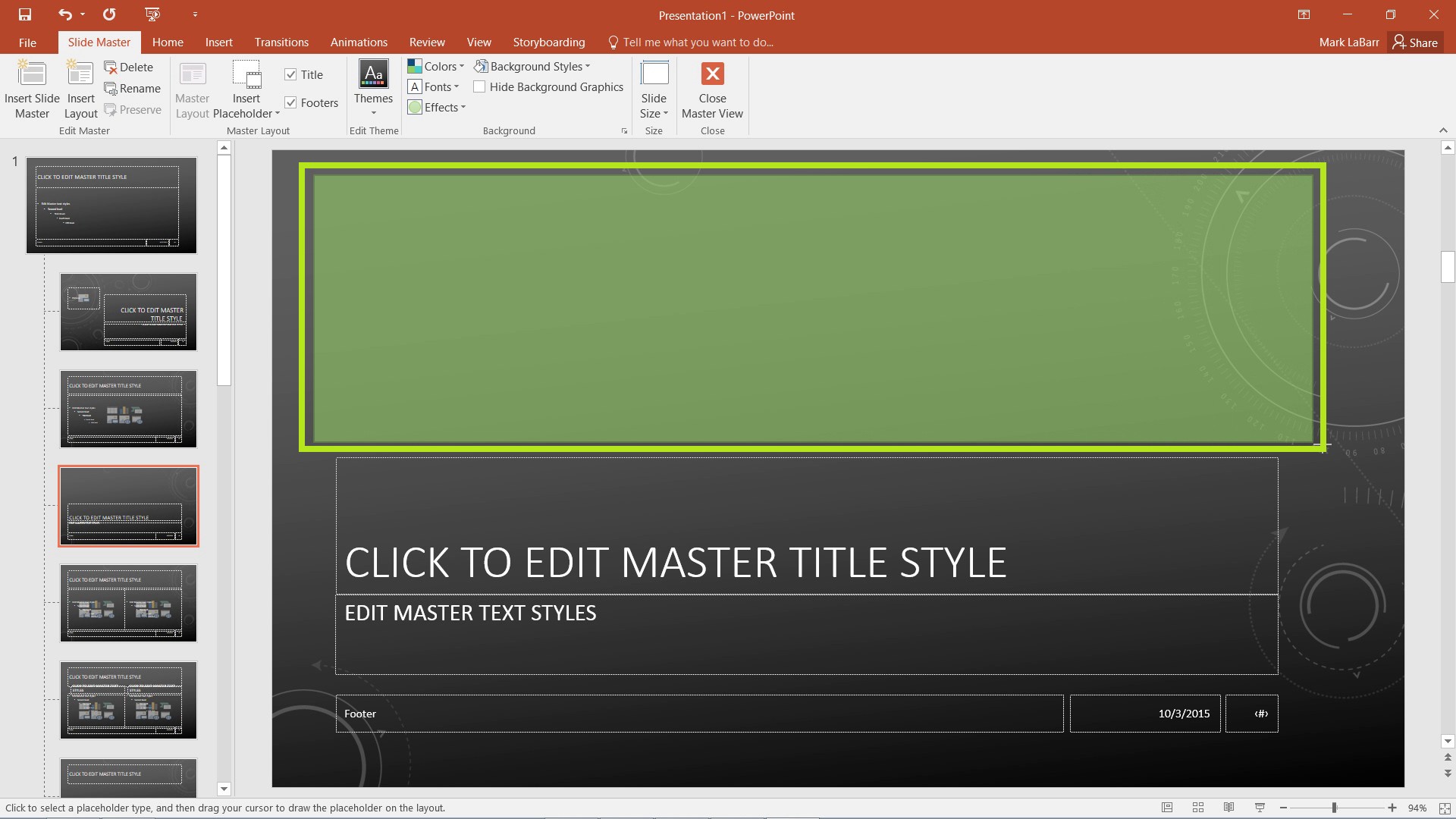
When you’re finished, save the theme somewhere.
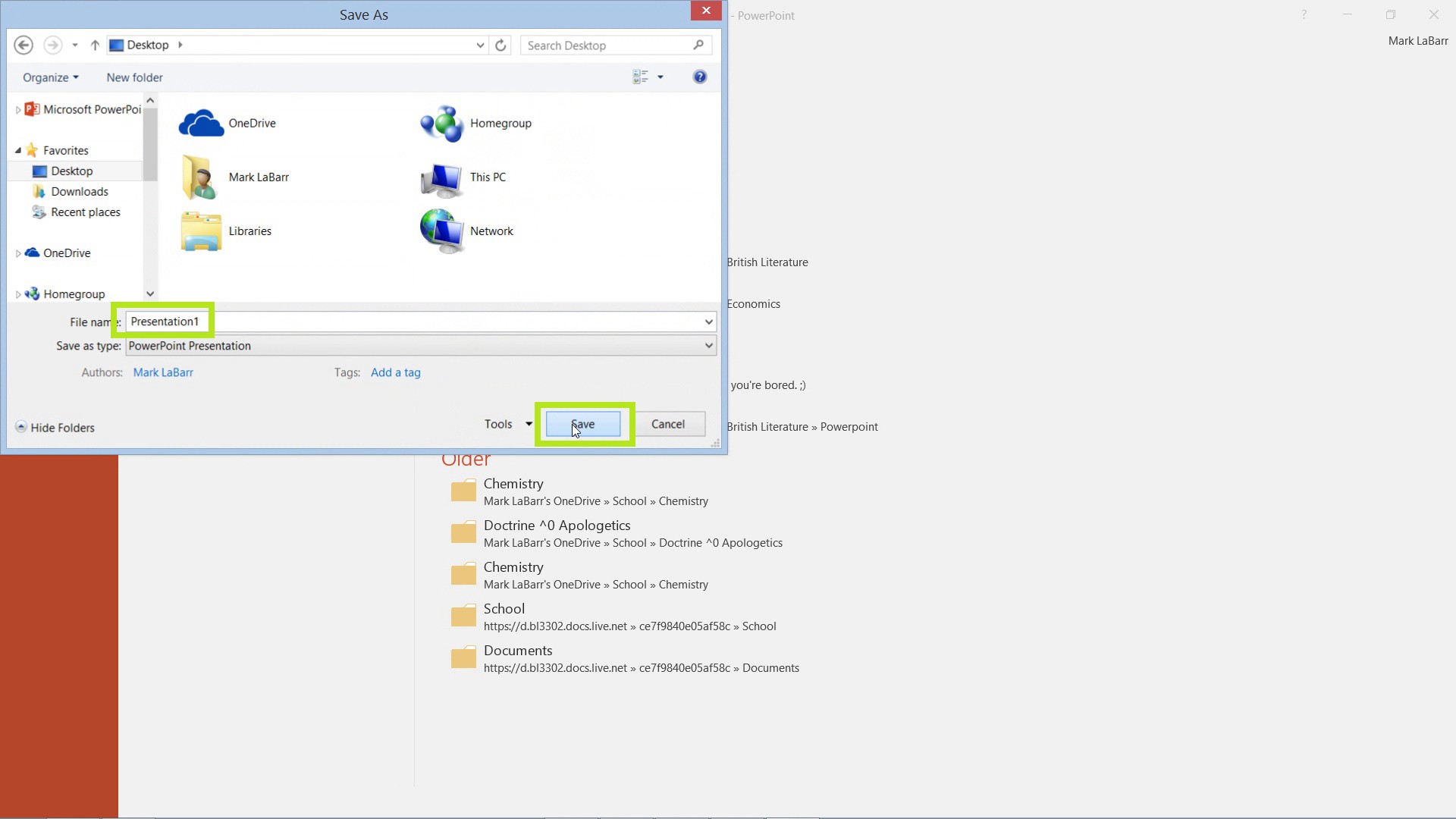
To get out of the Master View, click Close Master View under the Slide Master tab.
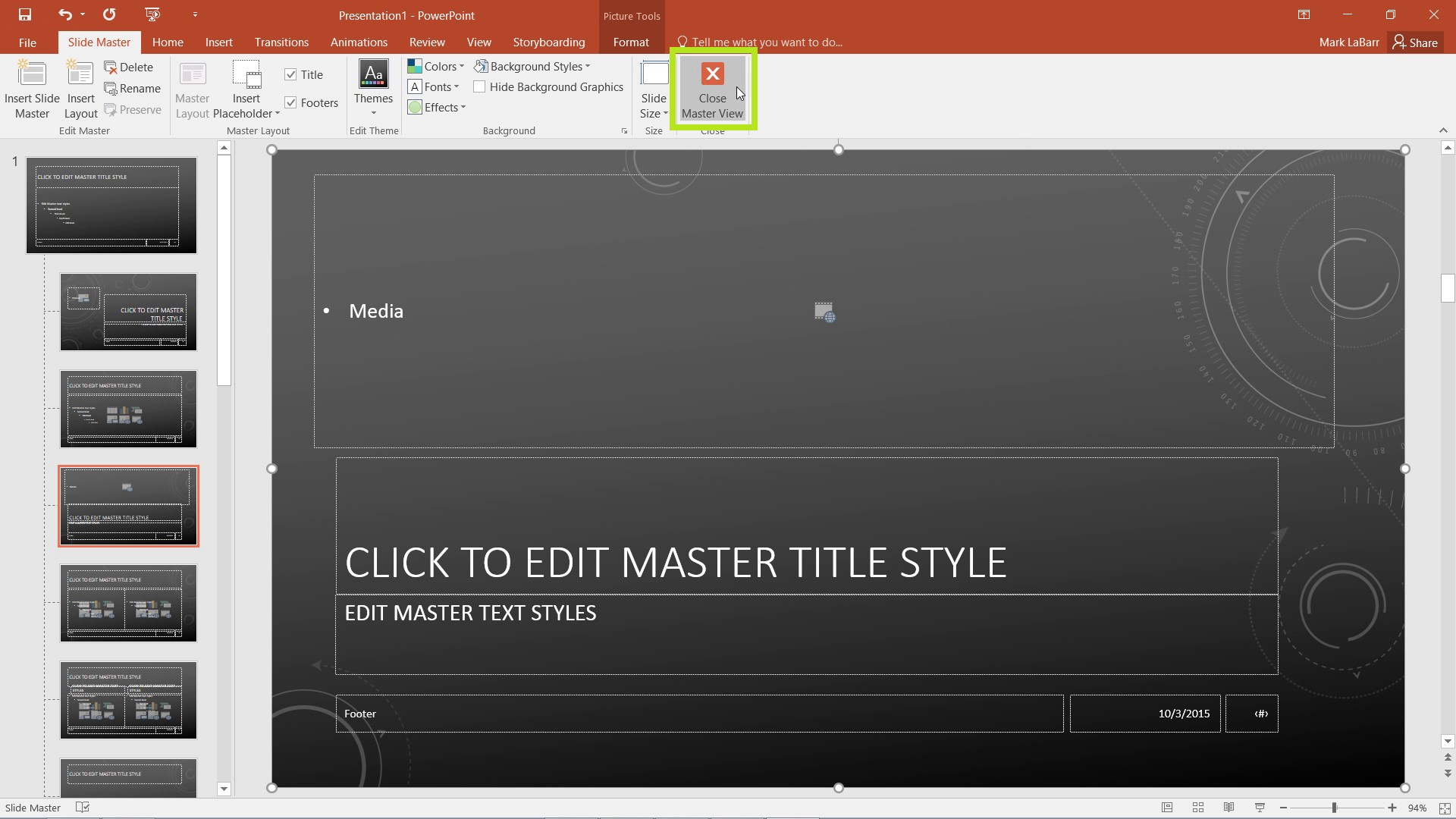
You will now see the changes when you hit New Slide and choose a slide to insert.
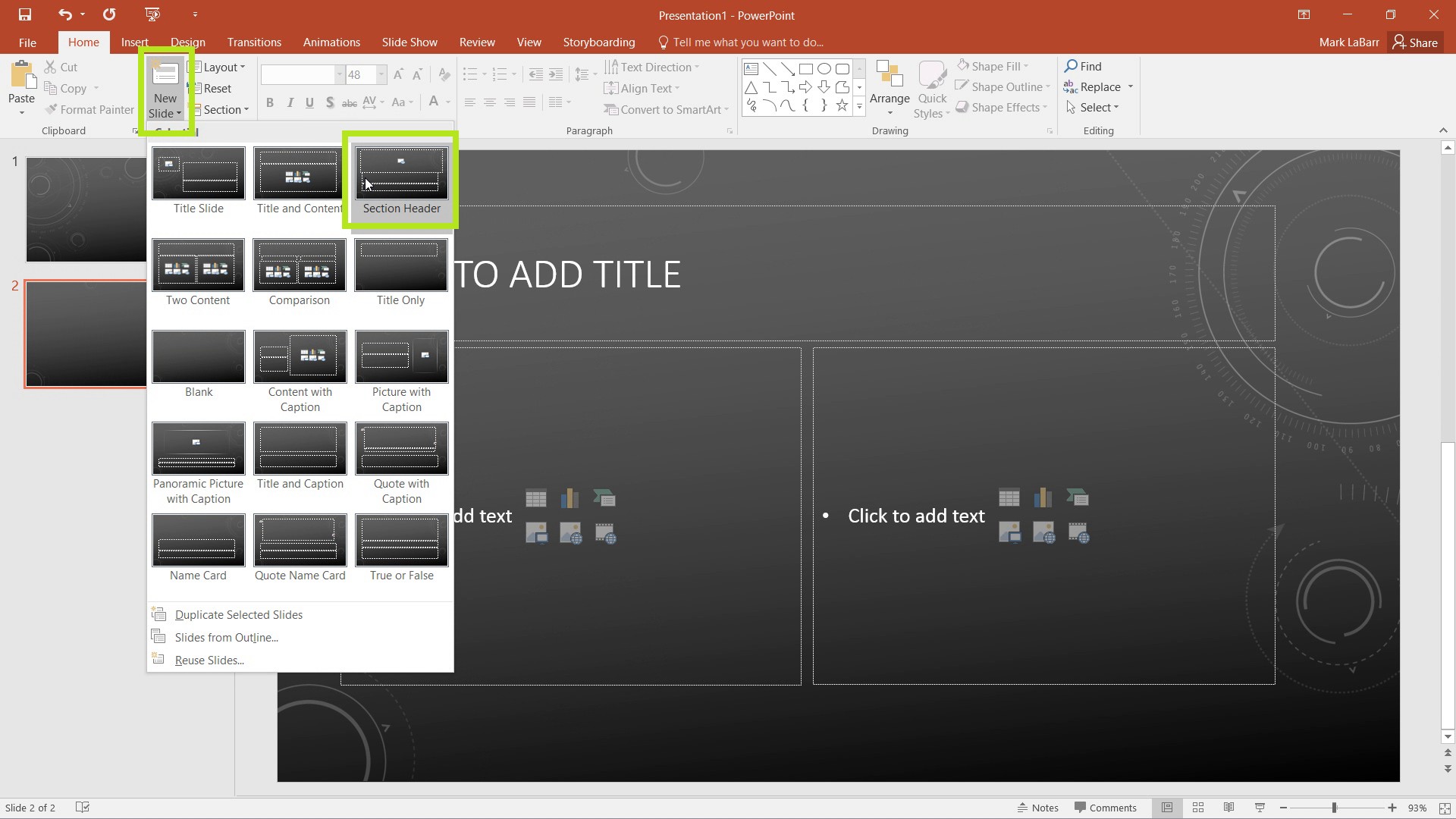
We added a Media rectangle to the Slide Master, it is now shown below.
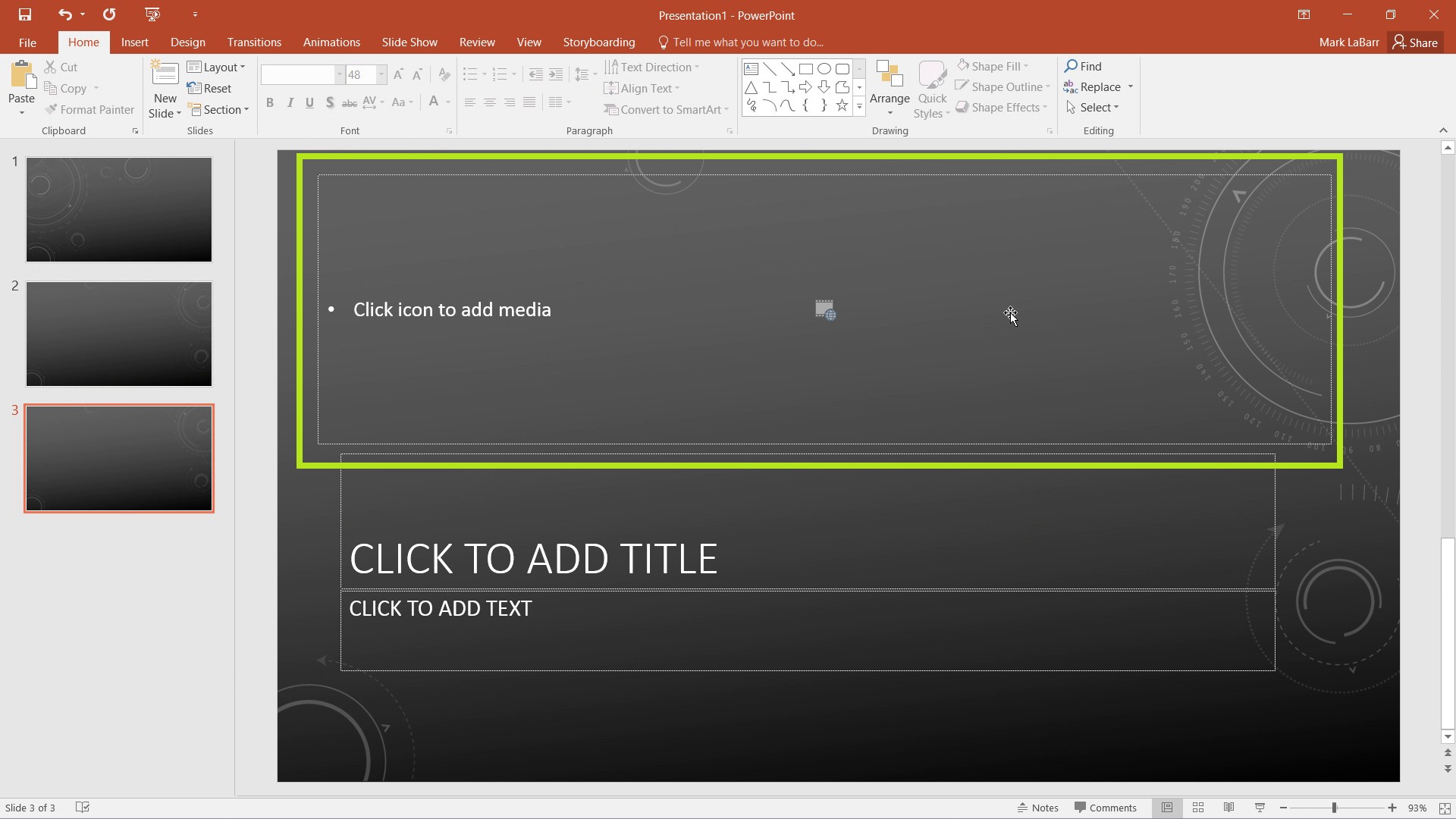
 Home
Home