In this tutorial you will learn how to use text-to-speech on iPhone. We will be using the free app called iSpeech – Text to Speech. This app is very easy to use. All you have to do is type your text in the search field and tap the speak button.
Step #1 – Tap App Store Icon
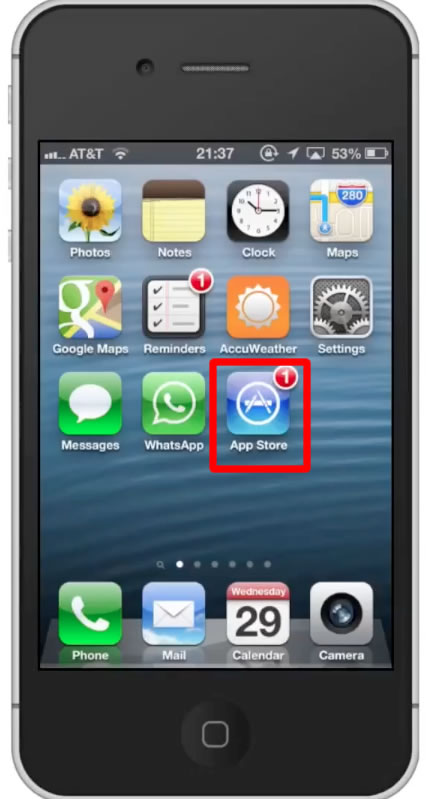
Step #2 – Tap the “Search” Tab
By default, you will be sent to the featured tab. Tap the search tab to start searching.
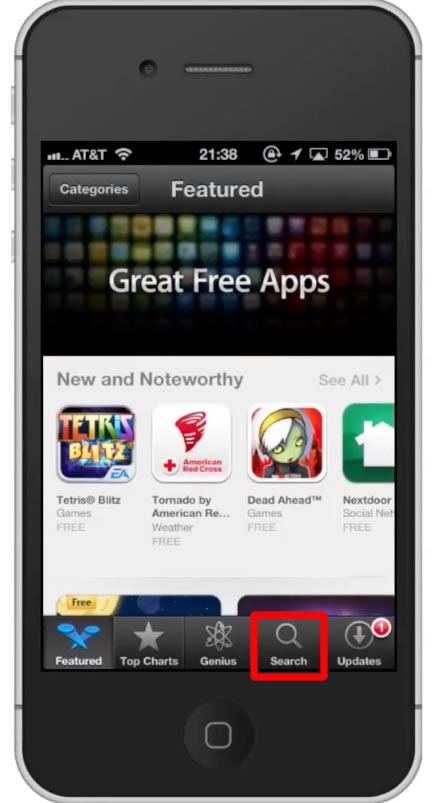
Step #3 – Type “text to speech”
Assisted search results will help you find what you’re looking for. Hit search!

Step #4 – Tap Install
The iSpeech – Text to Speech App will be the first option shown. Hit install and the app will automatically begin downloading.
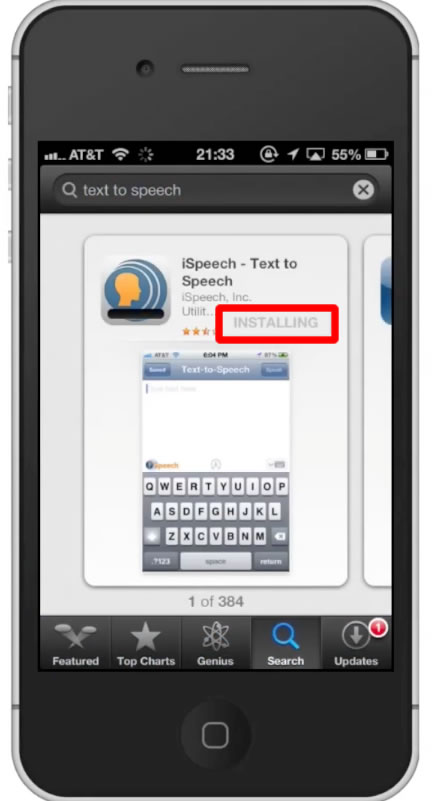
Step #5 – Open the app
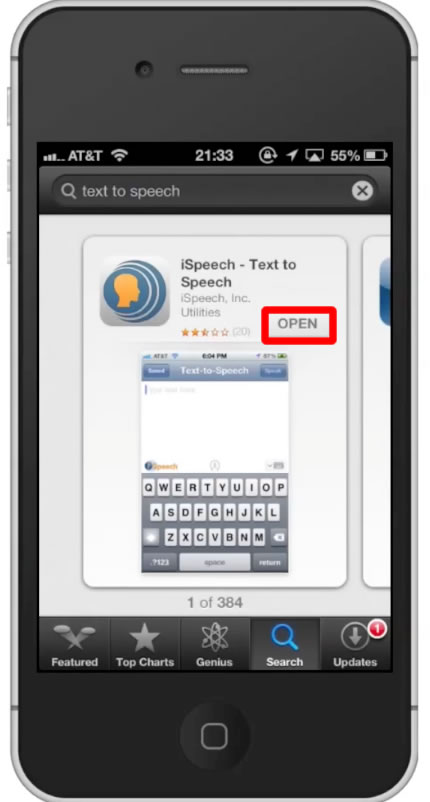
Step #6 – Type Text
Type your text in the content section of the screen. The app’s software will then capture what you’ve written.
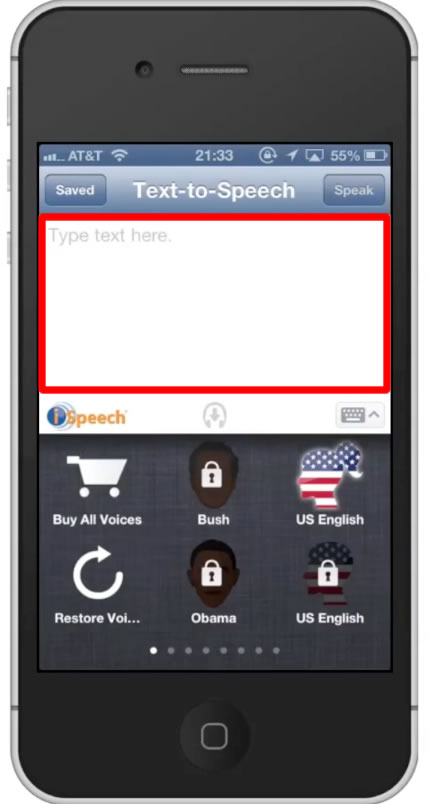
Step #7 – Tap “Speak” Icon
This is a blue icon and is located in the top right corner of the screen. You have now successfully used Text-to-speech on iPhone.
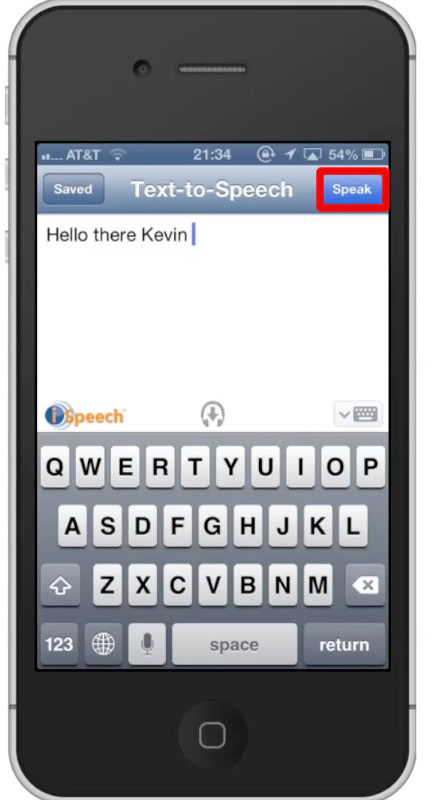
Leave your comments below or contact us by email. This was a Howtech.tv tutorial. Thanks for watching!
 Home
Home