Gmail is one of the largest email service provider in the world and it has some excellent services available. These services encompass everything from lesser spam to more space, chat to email conversation and much more. It can also have Labels affixed to each email to make it easy for the emails of a certain Label be sorted. Labels can define, whether the email is related to work, personal life, friends etc.
Follow this step by step tutorial to learn How to create labels and sub-labels in Gmail.
Step # 1: Create a new label
To create labels and sub labels in Gmail, begin by signing in to Gmail by opening the URL www.gmail.com . Here you can enter your user name and password and click Sign In. In your Gmail account, you can access any one email, here on the top you can see that the Labels option is given. Click on Labels and create a new one, by moving your cursor down in the drop down menu and clicking on ‘Create new’.
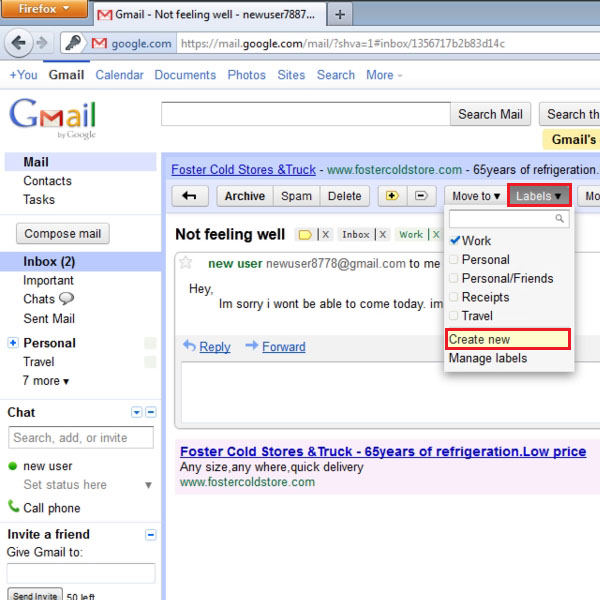
Step # 2: Name the Label
When you click on ‘Create new’, a small window will open asking for the name of this new label. Add a name to the label while keeping it relevant for future use.
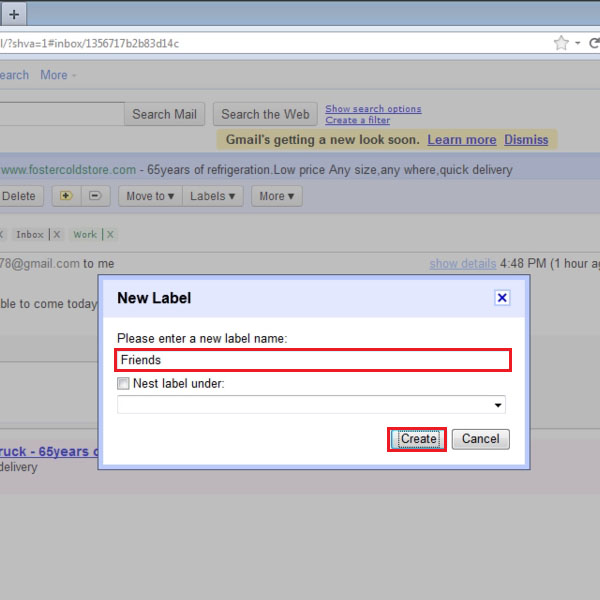
Step # 3: Manage Labels
You can also Manage Labels, back at the main inbox interface; you can click on the Labels tab and move your cursor down the drop down menu to ‘Manage Labels’.
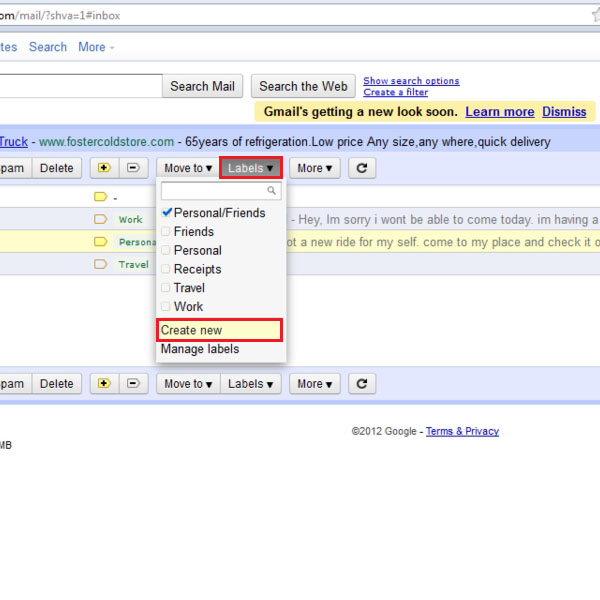
Step # 4: Make changes to Labels
In the Manage Labels window, you can create new labels or manage the existing ones, such as editing them, showing or hiding them the labels. Furthermore, you can even delete labels if the need arises.
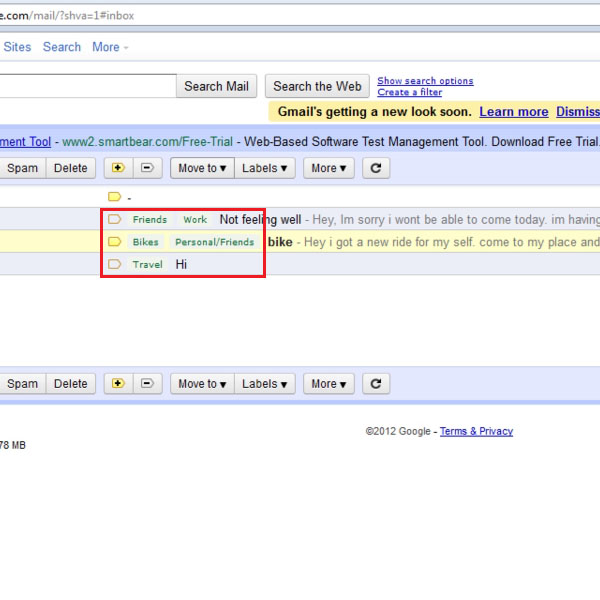
 Home
Home