Family can also be added on Facebook so that they can communicate with each other in a better manner. From this you need to know the answer to a basic question; how can I add my family on Facebook? There are different ways. One such is the options of people you are provided with that appear on the right side of your page.
For a while if you wish you can even go off of Facebook. Deactivating Facebook is fairly simple and allows you to disappear off if Facebook for a certain time frame. However, once you do, you won’t get any notifications and your profile remains inactive until you reactivate.
Thus, in this tutorial, you will learn how to add a family member and deactivate your account in Facebook.
Step # 1- Go to your profile
Go to your “profile” by clicking on your name on top of the home page.
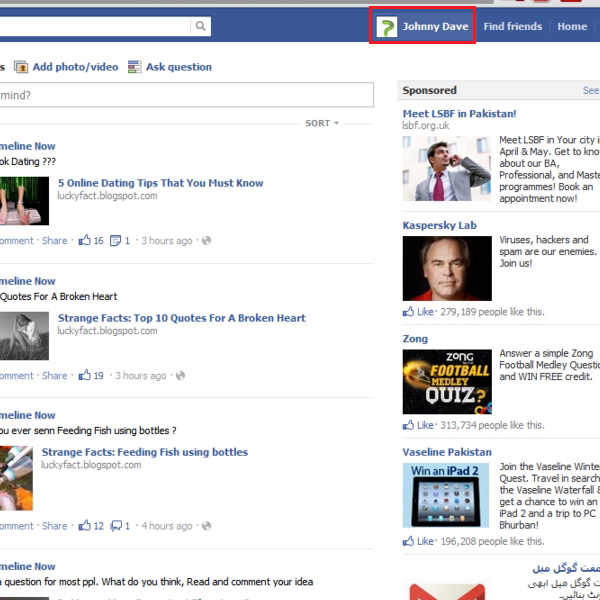
Step # 2- Choose the edit profile option
Click on the “Edit profile” button on the top right hand side of your profile page.
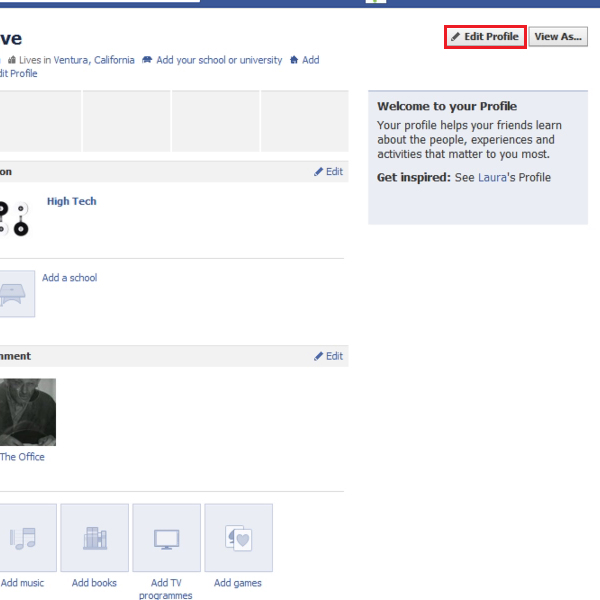
Step # 3- Add a family member
Go to the “friends and family” section in the “Edit profile” option. There is a separate space provided for family details. One by one, type the names of your Facebook friends that are related to you and in front of their names, click on the “select relation” option to specify how they are related to you. Click on the “add another family member” option to extend the list. Once you are done, click on the “save changes” option.
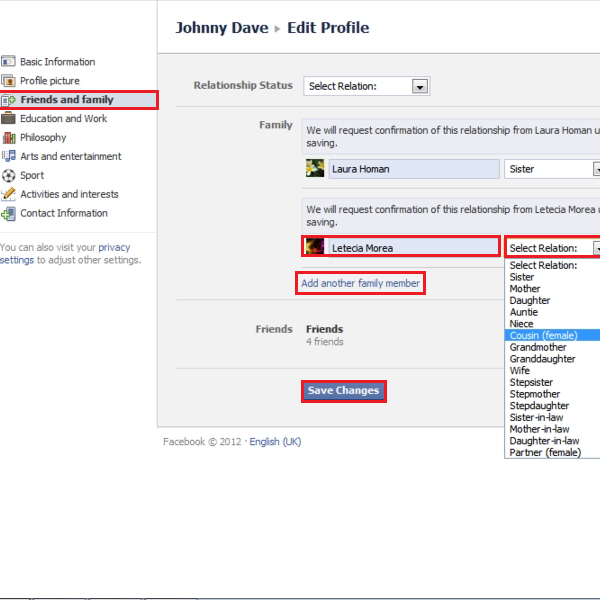
Step # 4- Approve an add family member request
The family member you have added will get a notification for the approval of a family request. They can simply click on the “check mark” in order to add a relation to you on their profile.
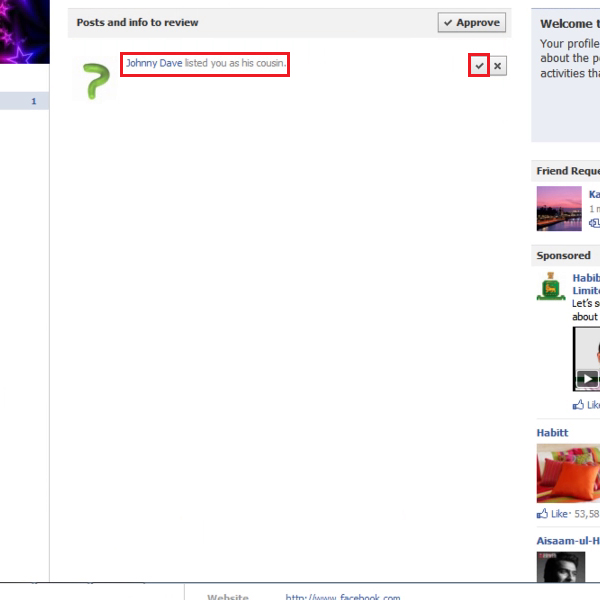
Step # 5- View added family members
Go to your profile page and your family members will be added in a column on the right side. They will appear with profile pictures when requests are approved.
These steps answer the basic question of how can I add my family on Facebook. Now any of your friend who views your profile can see your family members listed on the left.
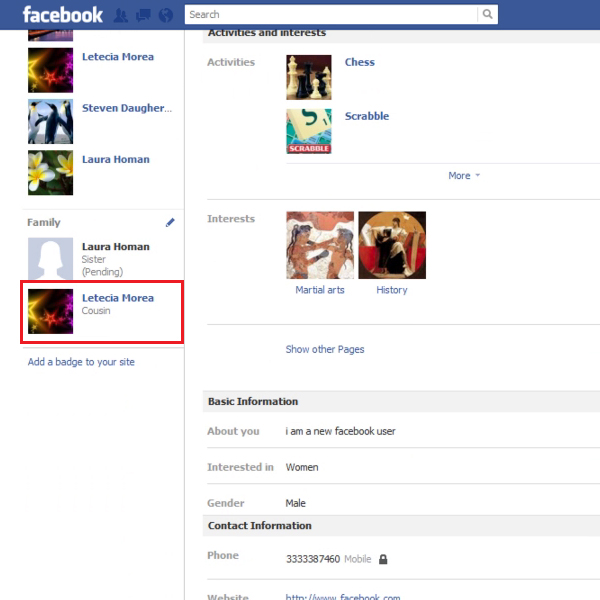
Step # 6- Select account settings
Now, if you wish to deactivate your account on Facebook, go to the drop down menu to open the “settings” menu at the top right corner of your page. Click on it and select the option titled “account settings”.
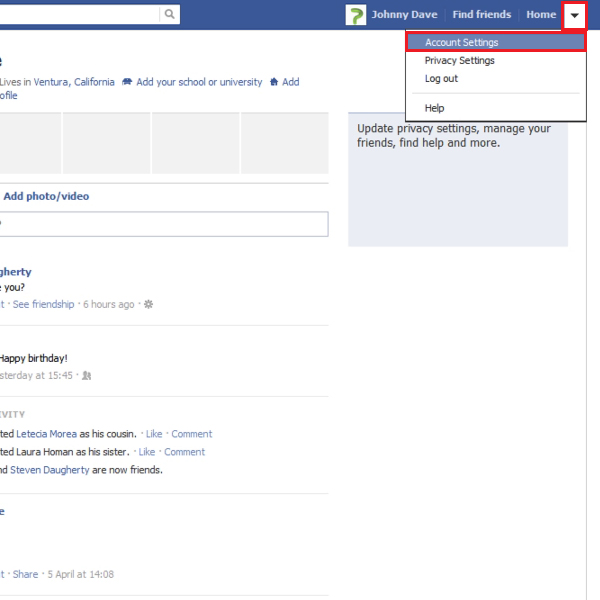
Step # 7- Go to the security section
In order to deactivate your Facebook account, go to the “Security” section and click on the “deactivate your account” option.
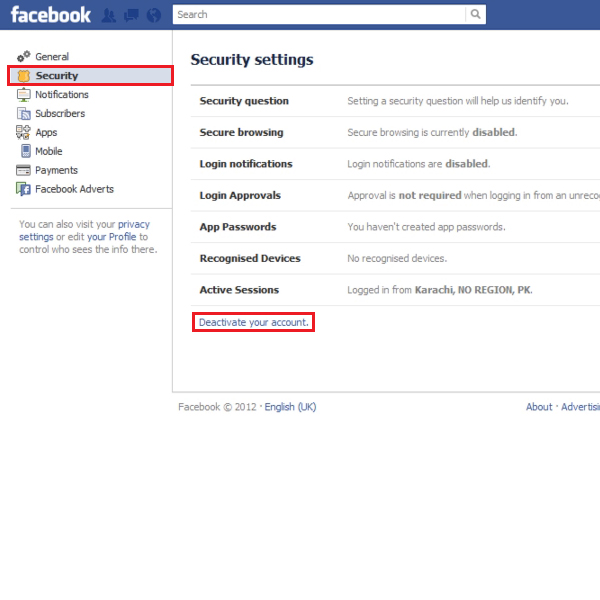
Step # 8- Deactivate your account
Once you open these set of option, select a reason for leaving Facebook. This is a required field. If you plan on continuing to use Facebook, select “This is temporary. I’ll be back”. However, you can select some other option as well.
In the field that states “please explain further”, mention your comments if you like and check the box which says “opt out of receiving future emails from Facebook”. This is because after deactivating Facebook you wouldn’t want your address to be flooded with unnecessary emails.
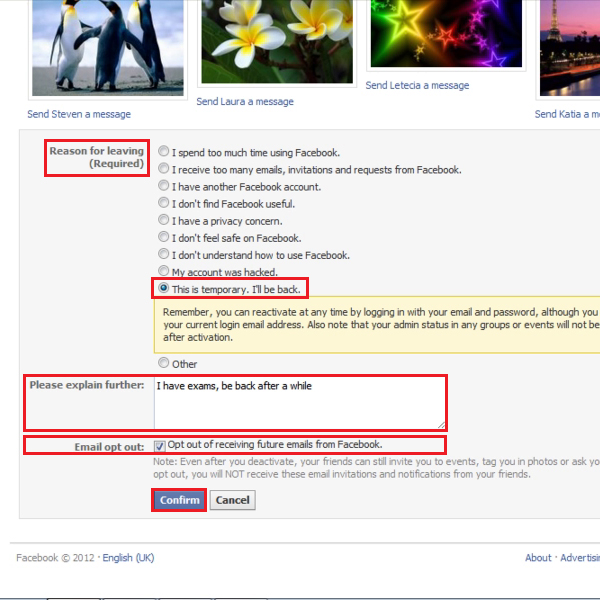
Step # 9- Enter a confirmation password
Click on “confirm” once you are done and type your password in a new pop up window. Then click on the “deactivate now” option.
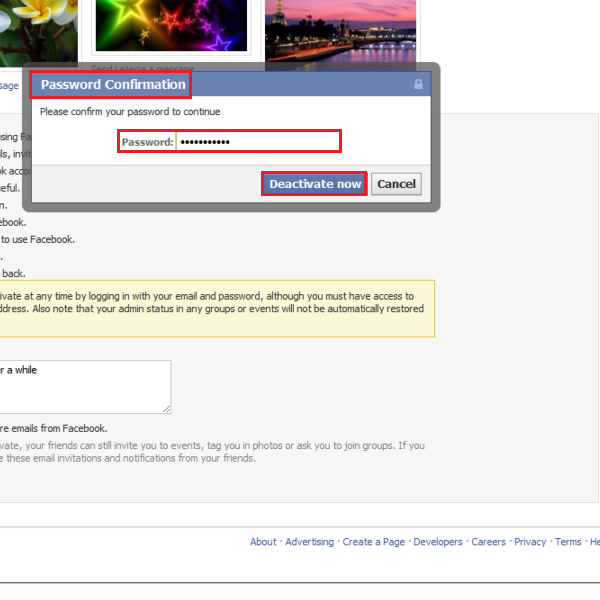
Step # 10- Entering a security code
Enter the “security code” in the window provided. This is basically the entering of letters shown on the screen. Click on “submit”.
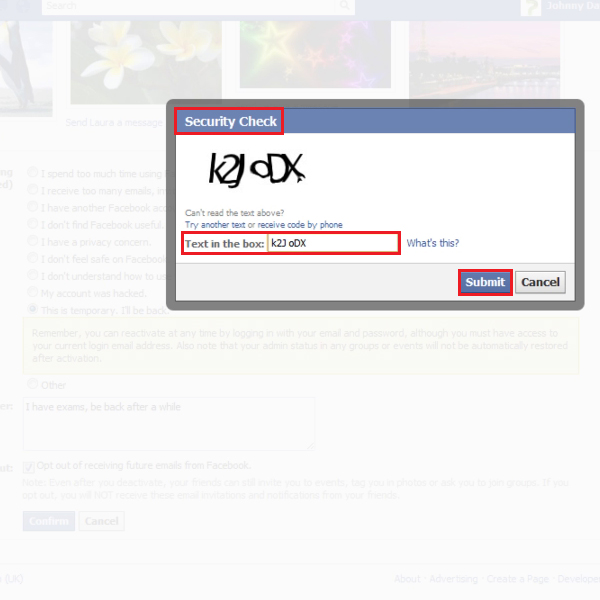
Step # 11- Receiving a deactivation message
You will be directed to Facebook’s sign up page with verification that “your account has been deactivated”. To reactivate your account, simply sign in with your email and password whenever you want.
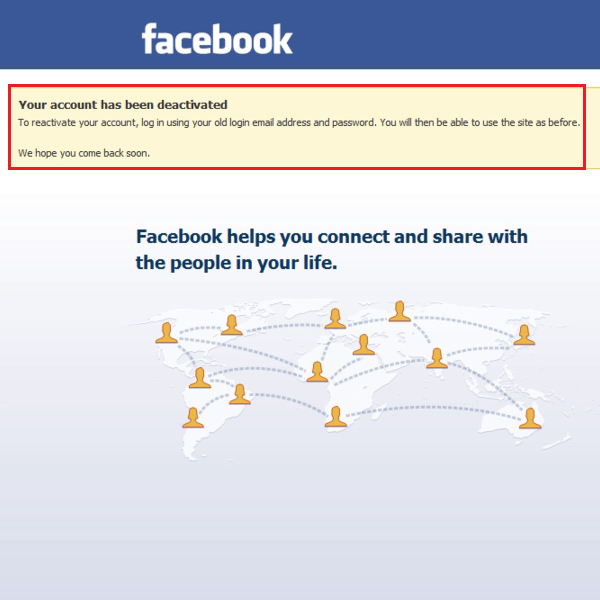
 Home
Home