In this tutorial you will learn how to change your twitter picture on the iPhone. This process is fairly simple and is wonderful to know so you can change it when you’re on the move.
Step #1 – Tap Twitter App Icon
This will open our application and allow us to do some profile editing.
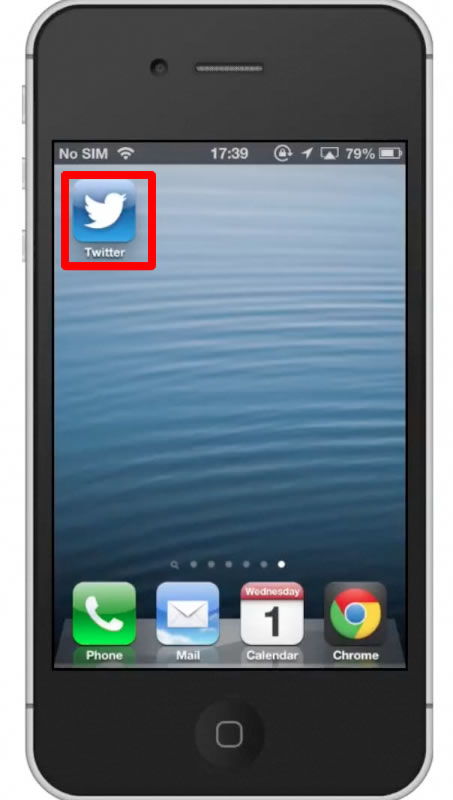
Step #2 – Tap “Me”
The “Me” tab is located on the far right of the bottom navigation bar. This allows us to pull up the user information, such as latest tweets, existing profile picture, followers, and even the option to compose a tweet.
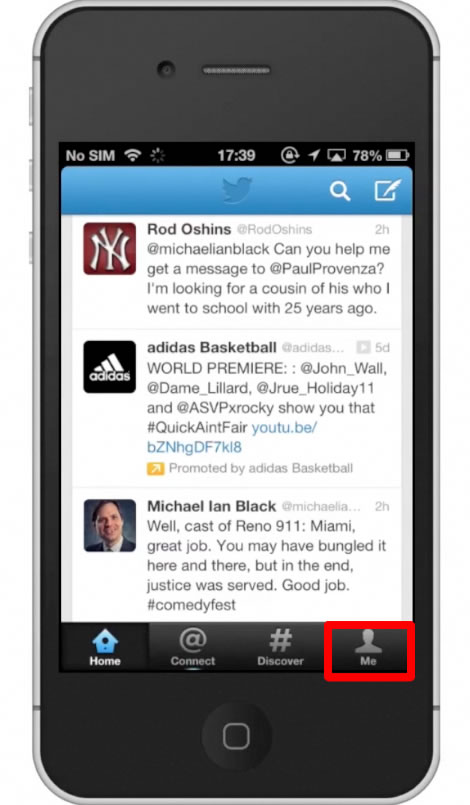
Step #3 – Tap Settings Icon
In here, we can make some basic adjustments to our profile as well as to the settings of our account. This can include notifications sent to your iPhone, font size, and image quality.
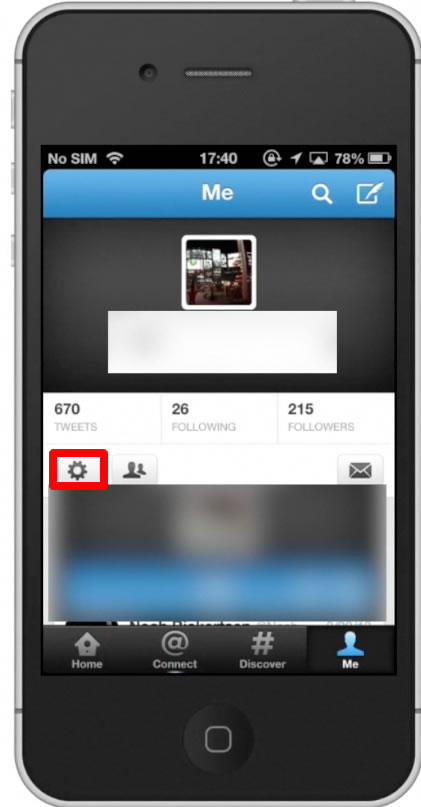
Step #4 – Tap “Edit profile”
You will now be in the edit profile section where you can change your content.
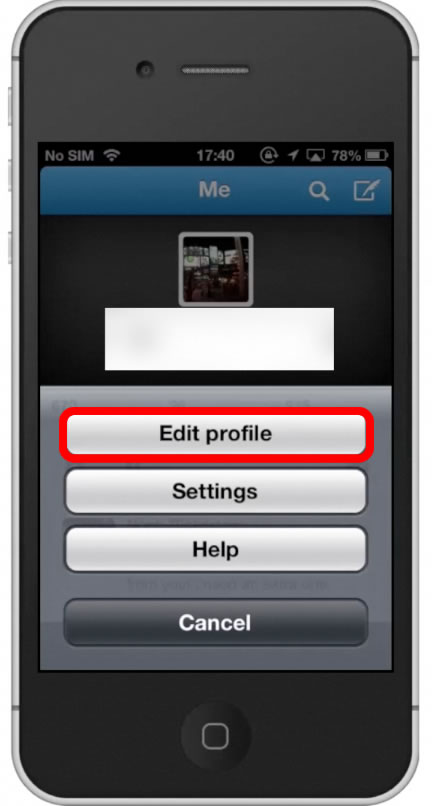
Step #5 – Tap “Photo”
It will then prompt you to either “take photo” or “choose existing photo”. Take photo is great for when you plan to take a photo right then and want to make it your twitter picture. It takes one step out of the equation.
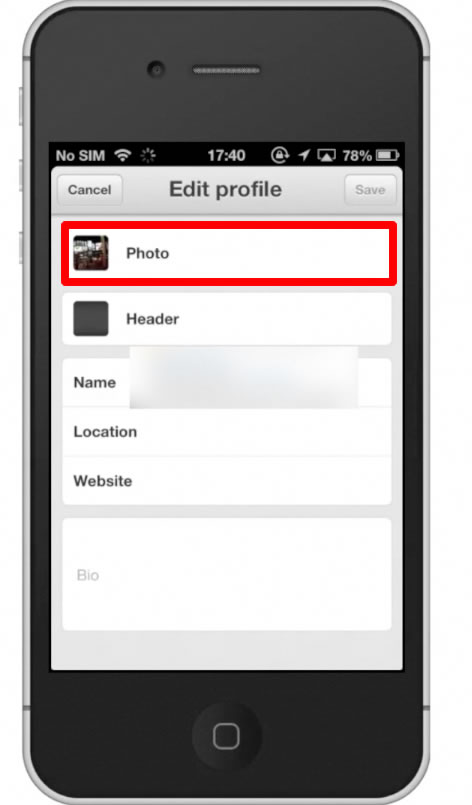
Step #6 – Tap “Choose existing photo”
After this, you will see different sources where you can choose your picture from. If you have your photo stream turned on, you’ll see a photo stream tab as well.
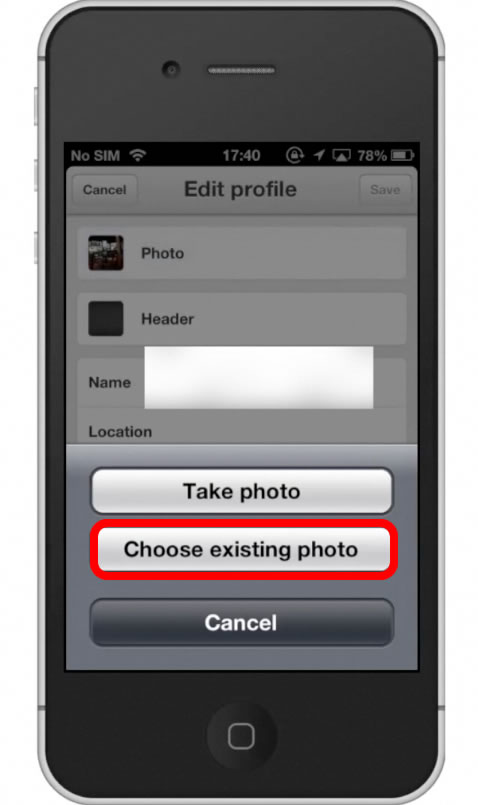
Step #7 – Tap “Camera Roll”
Once you do this, all of your pictures will show up for you to choose from. Select the image you want by tapping on the thumbnail.
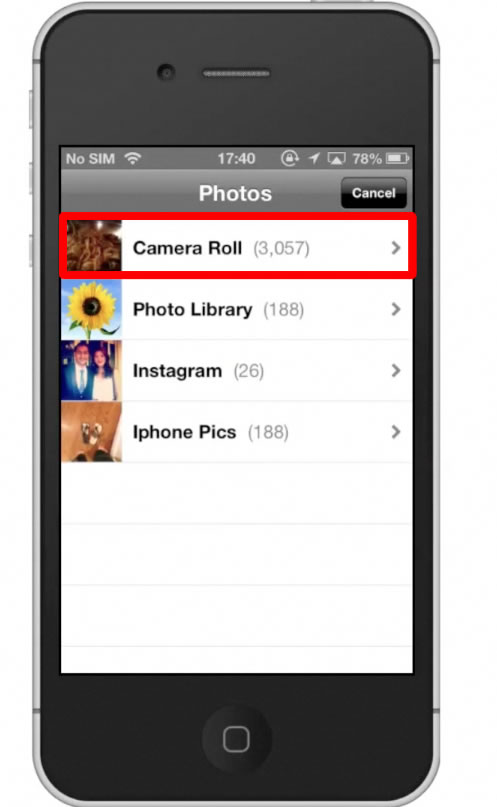
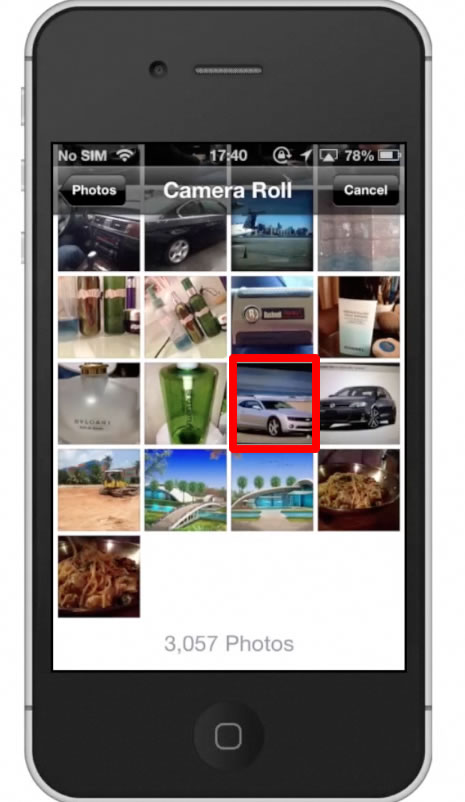
Step #8 – Move and Scale
You will then be able to move and scale your image up or down. Remember, your twitter picture will only reflect the content with the brackets of this page.
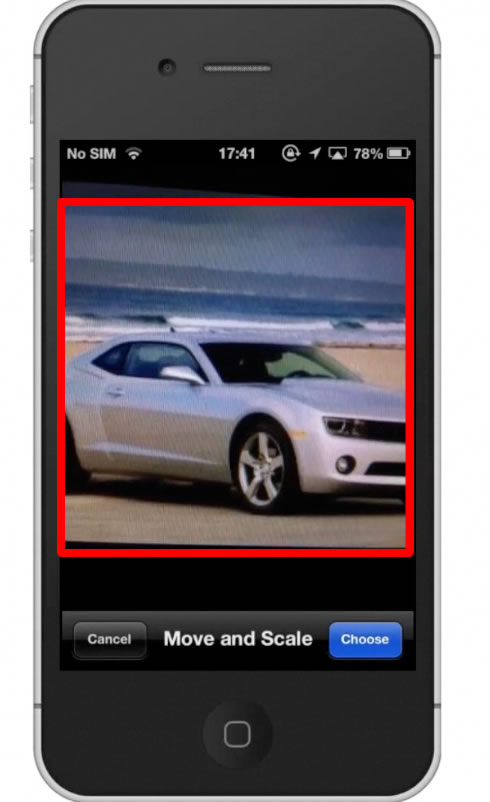
Step #9 – Tap “Choose”
This will select the photo you chose as well as how you cropped/moved it.
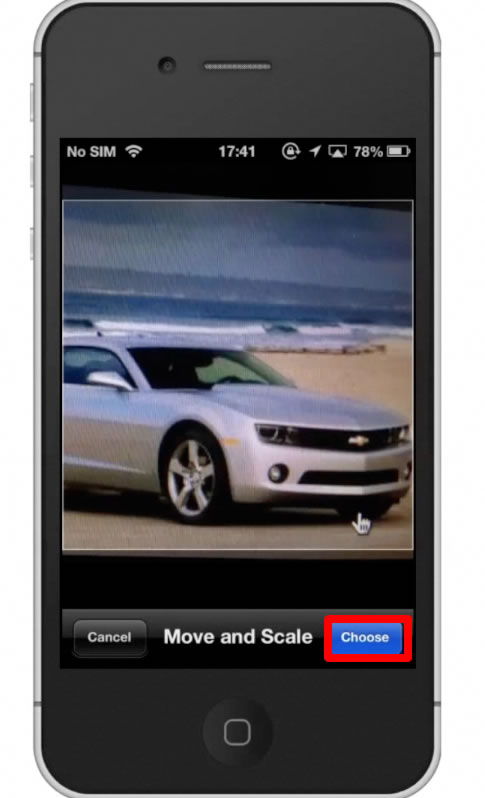
Step #10 – Tap “Save”
The save button is located in the top right corner of the screen. Once you do this, the process is now complete. You have successfully changed your profile picture on twitter.
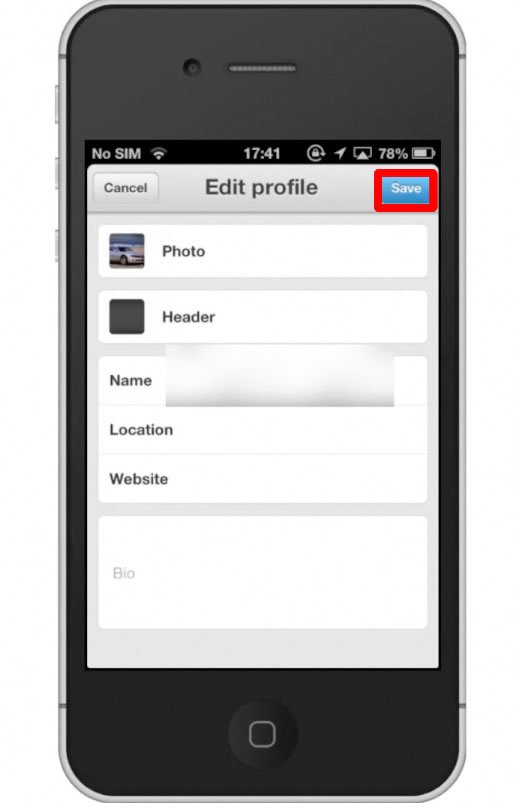
Leave your comments below or contact us by email. This was a Howtech.tv tutorial. Thanks for watching!
 Home
Home