In this tutorial you will learn how to create calendar in OneNote
OneNote is the perfect complement for intensive applications like Word and Excel, and it is meant to use when you need Word’s and Excel’s facilities, but don’t want to load up the entire dedicated application.
Step 1. Launch OneNote.
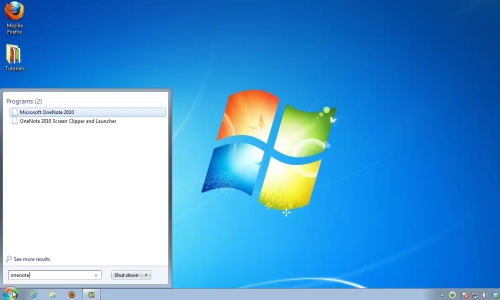
Step 2. From the “File” menu, choose to create a New notebook. Let’s have this one as private.
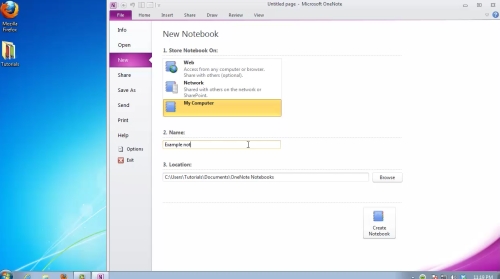
Step 3. Give it a name and hit “Create Notebook”.
A default page is opened in your new notebook.
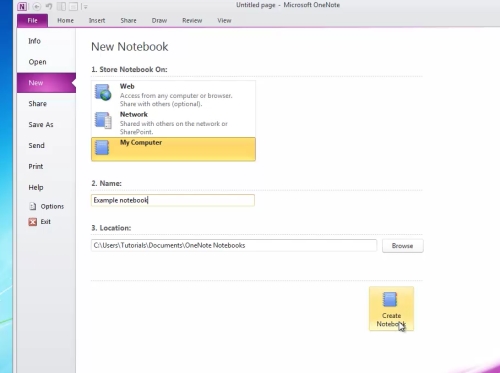
Step 4. Type a title for your calendar, let’s say: “April”
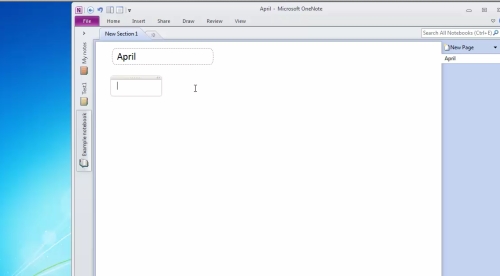
Step 5: From the Home menu, choose to create a table. Make its’ grid the size of your familiar calendar. We will make a seven-day week calendar.
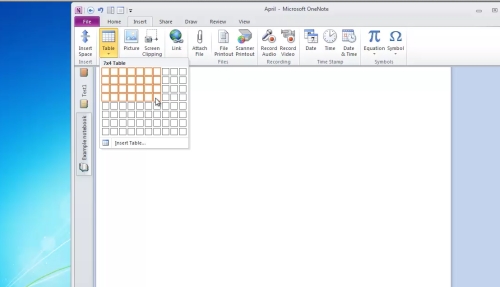
Step 6: Add four rows corresponding to the four weeks, and one more for the titles. Drag and create the table.
Step 7: Populate the first set of rows of your table with the names of the days, in the order you are most familiar with. We’ll start with Sunday.
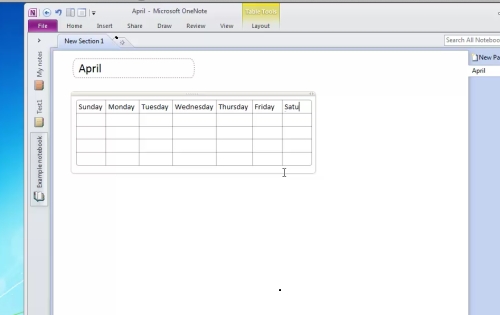
Step 8: You can further adjust the calendar’s appearance by clicking on the handle and choosing Font, Size and Alignment.
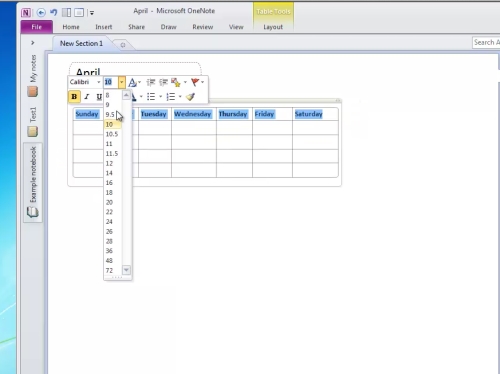
Step 9: Save your file.
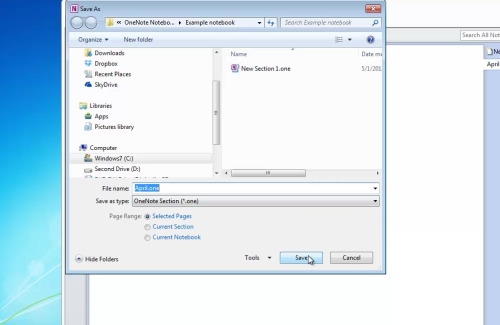
Result: That’s it! You have successfully created a calendar in OneNote.
 Home
Home