Gmail is one of the most used email service provider in the world. It has some interesting features such as labs, unlimited space, control on spam, chat etc. Gmail also provides excellent management of contacts, you can group them into relevant groups so that it becomes easy to send out communication to a group in one swift go, and there is no need to add contacts separately.
Follow this step by step tutorial to learn How to create personal distribution lists in Gmail.
Step # 1: Open Contacts
To create personal distribution lists, you should start by signing into Gmail at the URL, www.gmail.com. Here, enter your username and password and click Sign in.
In the main page of Gmail, click on the arrow next to ‘MAIL’ tab on the top left, and move your cursor down to ‘Contacts’. Click on Contacts.
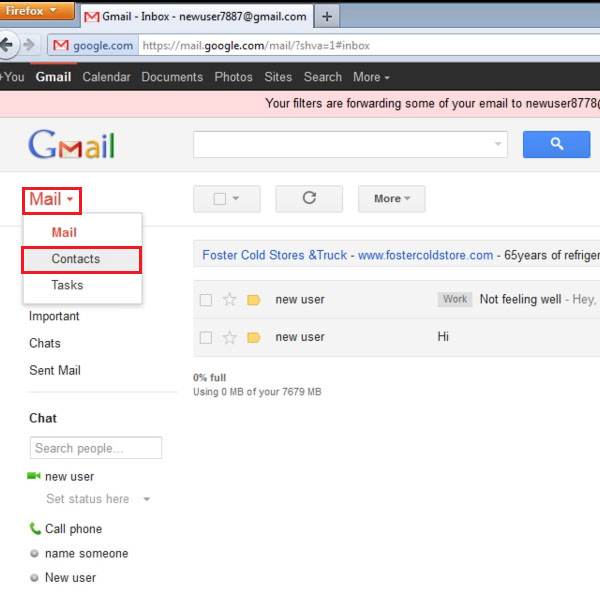
Step # 2: Select contacts to group
In the Contacts window, you can select the checkboxes of the contacts that you wish to group together and then click on the button with three figures denoting Groups. Here move your cursor down and click ‘Create new’. You can then create a new group for the contacts that you have selected.
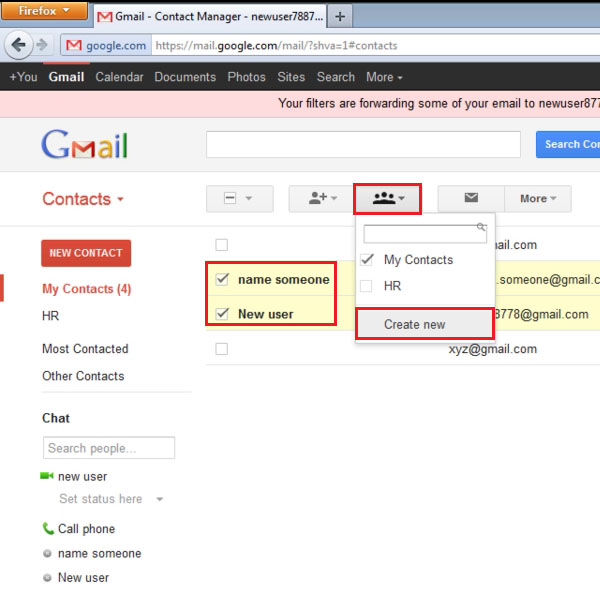
Step # 3: Name the group
When you click ‘Create new’, a small window will open which will ask you to name the group. This New Group is being named Finance as shown in the window. Click OK to save the name.
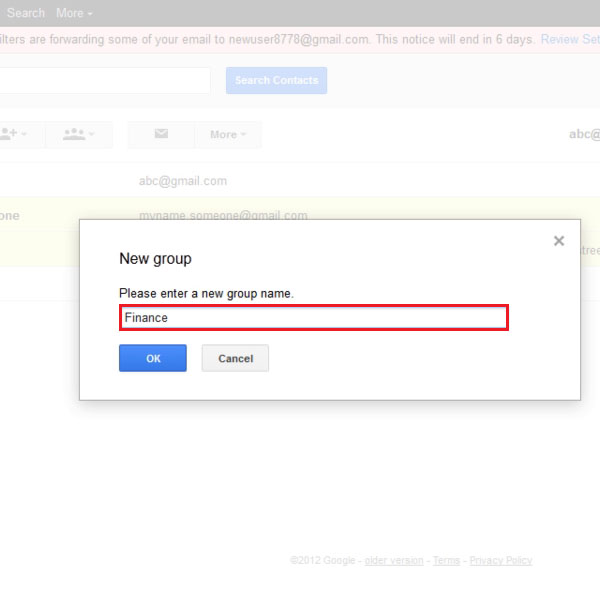
Step # 4: View the Group on the main page
Back at the main Contacts interface in Gmail, you can see the new group in the list of groups on the left by the name of ‘Finance’.
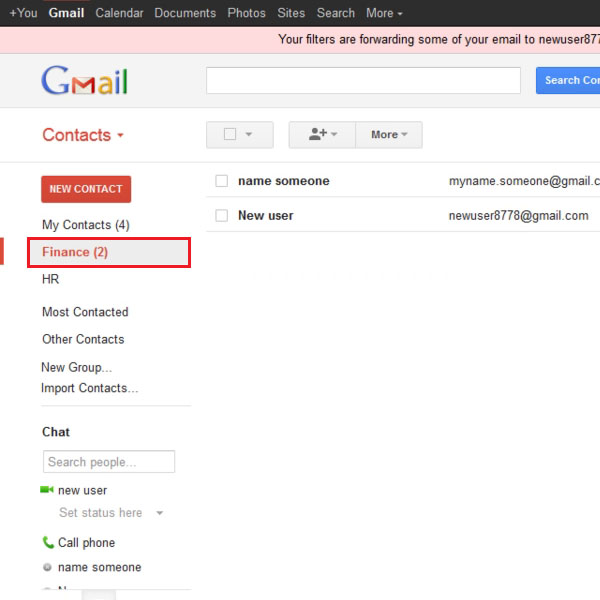
Step # 5: Assign contacts to Finance group
You can now select the contacts you want to add to the Finance group by checking their checkboxes and click on the group button on the top as shown in the picture. In the drop down menu that opens up, check on the Finance group.
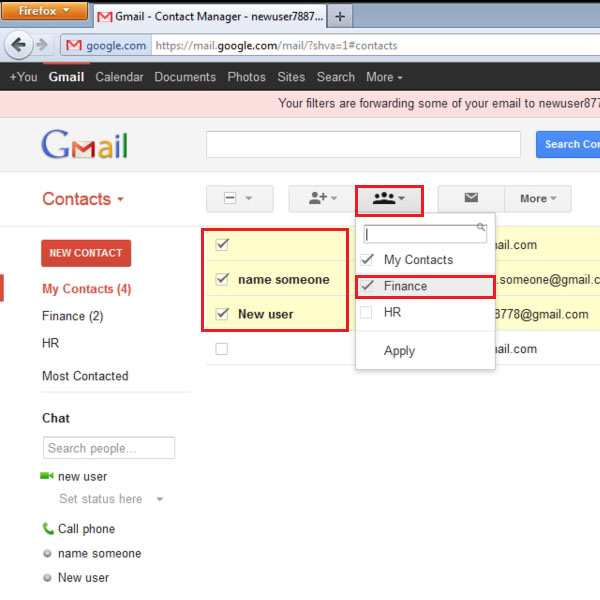
Step # 6: Add new contact
You can add a new contact simply by clicking on the ‘NEW CONTACT’ button on the top left of the Contact page. The button is colored red as shown in the picture. Upon clicking the button you will be asked to provide the details for the contact. Fill in all the details and click on Add to save the contact.
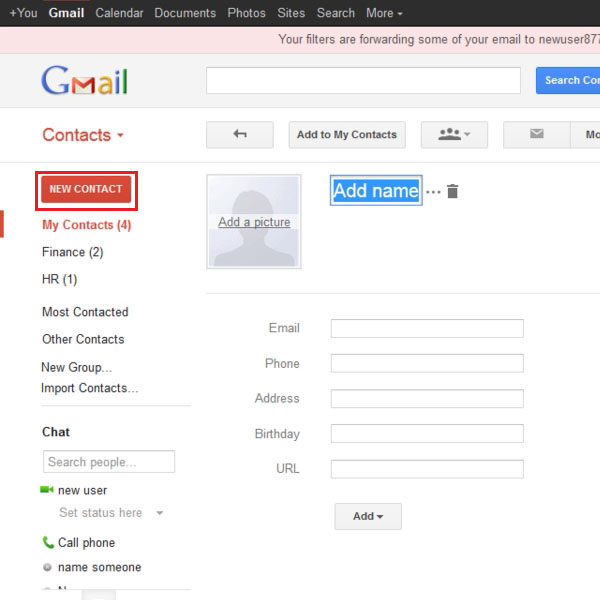
 Home
Home