Google Chrome allows its users to print web pages directly from the browser. There is a print option that the browser offers.
In this tutorial, we will guide you on how to print in Google chrome. We will teach you how to change orientation in print preview to landscape or portrait. Furthermore, we will teach you how to set margins and choose colors for the print in this step by step guide.
Step 1 – Print Option in Chrome
So lets get started with our how to print in Google chrome tutorial.
In this tutorial, we have the iTunes webpage opened up in Chrome. To print the homepage, move over to the “customize and control” menu on top. That is represented by the button with the three horizontal bars at the top right corner of the browser.
Once the menu opens up, simply click on the print option. You can also go to print window by using the shortcut key “ctrl + p”
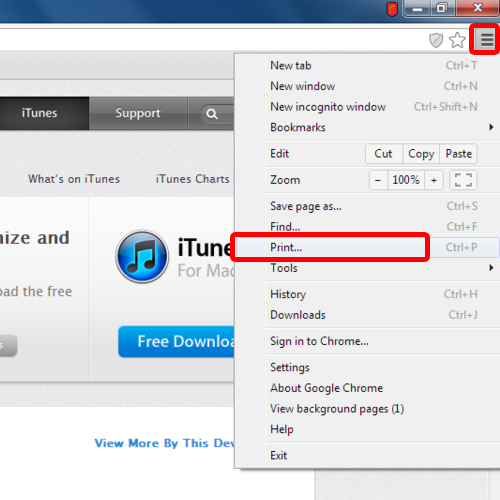
Step 2 – Print preview page
Now you will be taken to the print preview page. Over there, you can change the layout of the page. When printing from chrome, you can choose to print in a portrait or a landscape view.
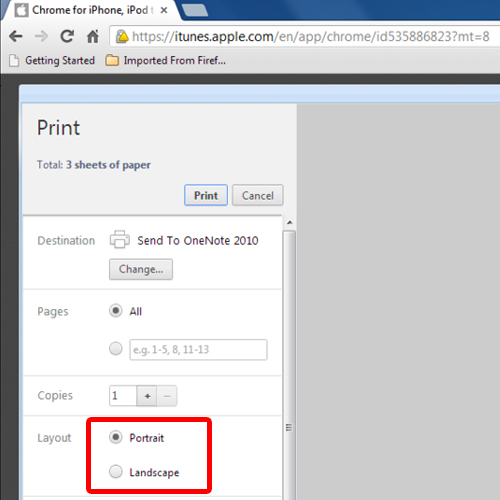
Step 3 – Choose Color
Furthermore, you can even switch from color to black and white. You can also set the margins, either choosing predefined presets or setting the margins manually when printing from chrome.
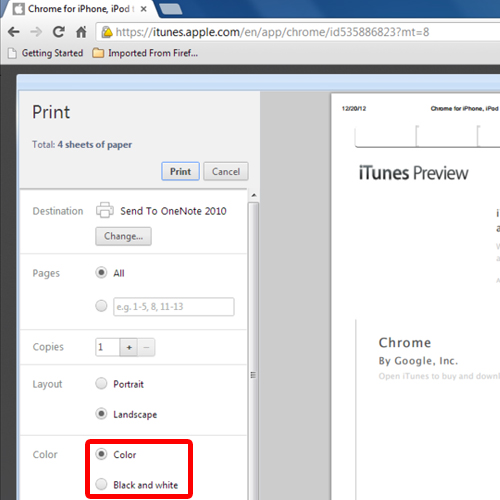
Step 4 – Set destination
You can even set the destination over here, choosing from the given applications installed or printing to Google docs and other cloud destinations directly.
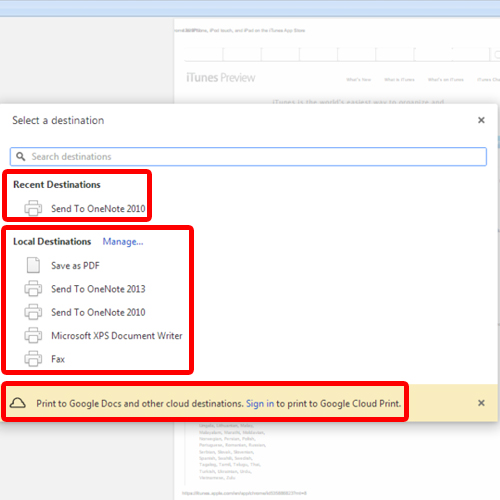
Step 5 – Print webpage
Once you are done with the settings, click on “Print” and that’s it.
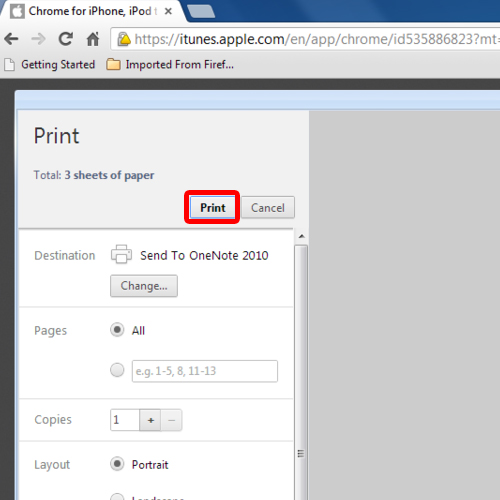
 Home
Home