Microsoft PowerPoint allows its users to gain potential outcomes out of their presentations in a beneficial manner. It makes the process of deliberation easy to understand and convey. With the help of Microsoft PowerPoint design slides, you can have an outlined text and image appearance to simply insert the content and not worry about starting anything from scratch.
Selecting a theme for such slides in Microsoft PowerPoint allows you to connect the design of your complete presentation. For that it is essential to know how to use the different font and color options in this software. Already stylized slide options can also be chosen from different PowerPoint templates present in it.
To understand more about this follow the tutorial below.
Step # 1- Edit the text
To make changes in the text of your PowerPoint slide, select any word with the help of your mouse and a quick selection shortcut will appear right on its side. You can edit your text with the options given such as bold, italic, underline, font color, type and size etc.
You can also access these options from the “home” tab. Click on the text boundary and scroll through different options under the “home” tab. The page position, spacing and font easily can also be altered from here.
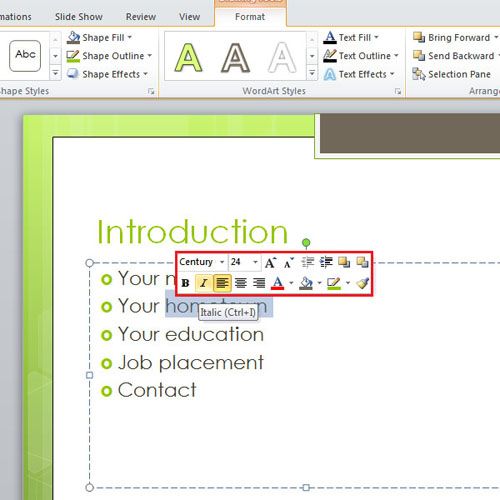
Step # 2- Use “format” tab to modify the text
To improve the appearance of your text, go to “format” tab under the option “drawing tools” and use the arrow key to hover over different word art styles that are available and see how the style appears on the text. You can select any basic palate from the choices and the settings will be applied to the text.
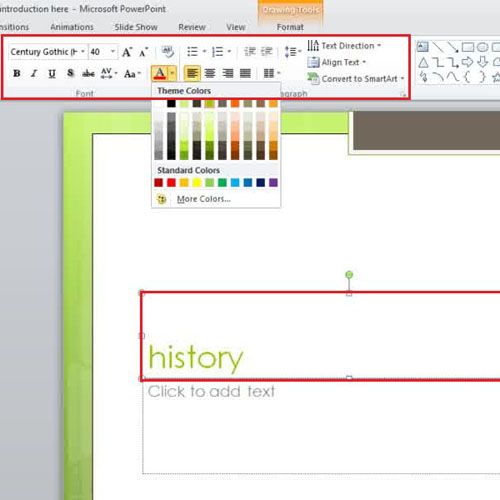
Step # 3 – Change the color of the text
You can change the base color of the text with the help of “format” tab as well. Click on the option “text fill” and a drop down menu will appear containing all colors and shades you can decide from. Hover over the colors to check out the preview and click on one to apply.
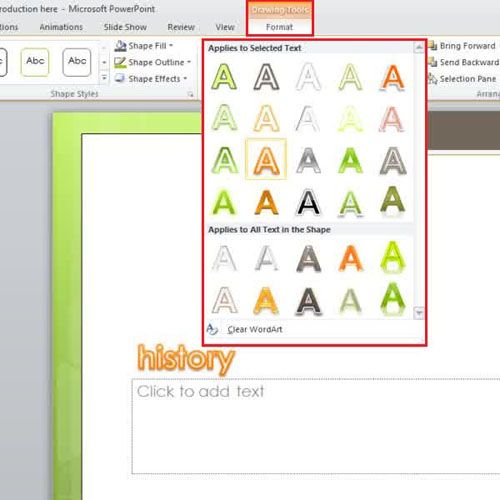
Step # 4 – Change the outline color
To change the outline color of your text, simply go to the “text outline” button at the top and scroll through all options. You can watch their previews shifting accordingly on the main slide. Click to apply the changes.
Already inbuilt color schemes and designs are also available in different PowerPoint templates.
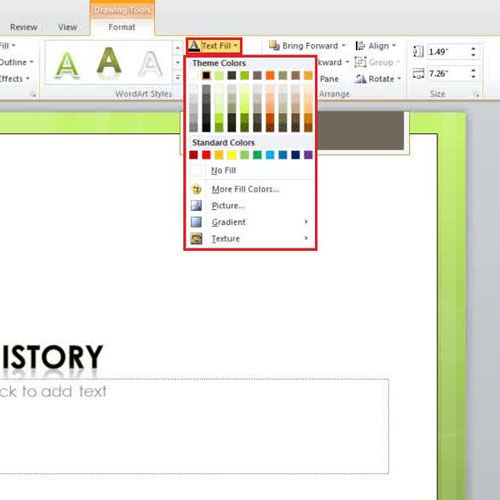
Step # 5 – Add effects to your text
In Microsoft PowerPoint you can give your text a little boost by addign different effects. For that click on the “text effects” button in the “home” tab. With the help of this option you can add shadow, glow, reflection, bevel and 3D effects which enhance your text. These effects have futher suboptions which you can choose by clicking on the side arrows.
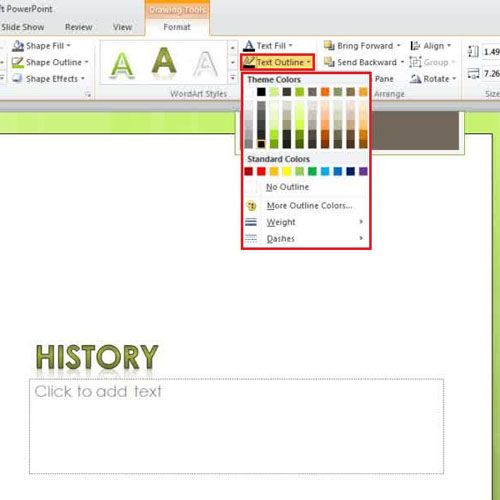
Step # 6 – Scale the edited text
Once you are done making changes to your text, scale it to fit the page. The subtitle can be added later on. You can use the boundary box surrounding the text to adjust its length, width and position.
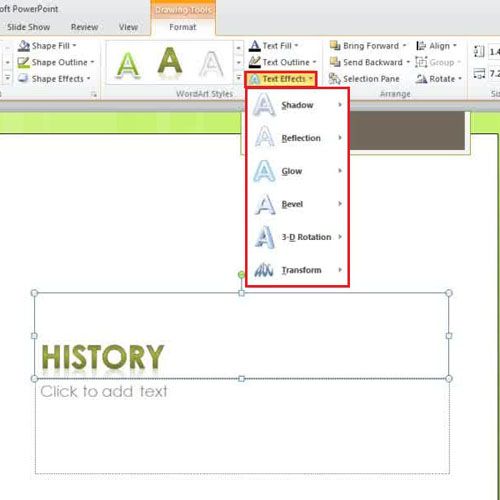
Step # 7 – Reset the settings
If you don’t like the changes you have made to your content, you can always go to the “reset” button in the “home” tab to undo everything.
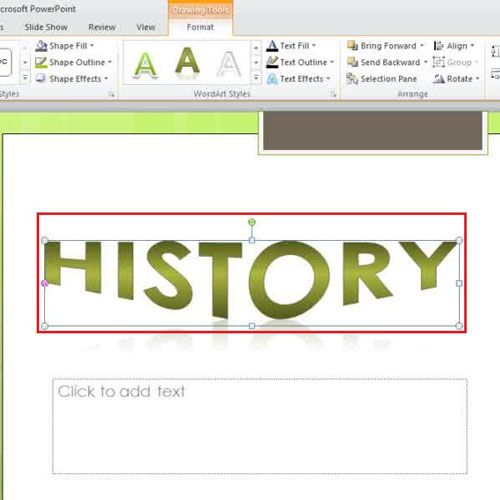
 Home
Home