iCloud is Apple’s web service for synchronizing files and settings across your Mac and iOS devices. This service will also allow you to backup your iOS device wirelessly over the internet.
Step #1 – Setting up iCloud on a new device
When you setup a new device Apple will guide you through the process of setting up and logging in with an Apple ID.
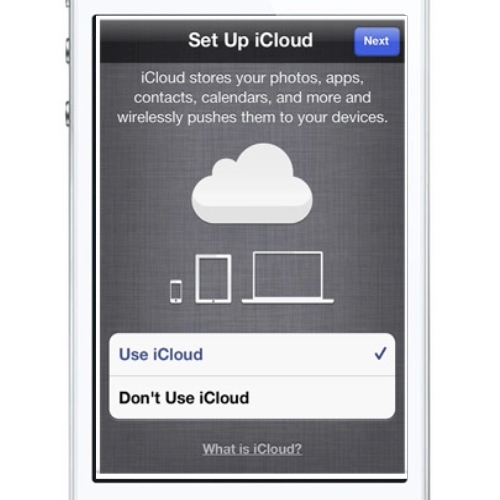
Step # 2 – Click Settings – iCloud
Click the Settings App (this is the one that looks like a set of gears) on your home screen and scroll down to find the iCloud settings button. This is where you will be able to activate and customize your iCloud.
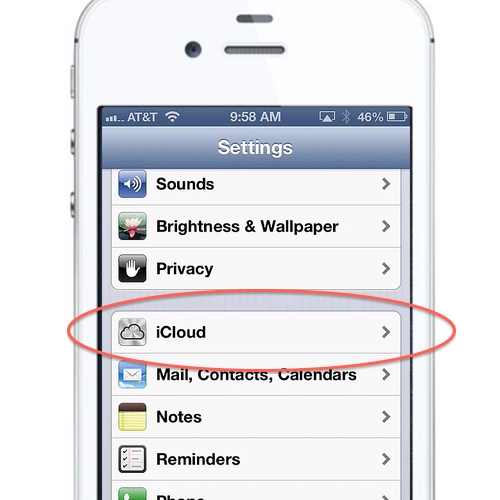
Step # 3 – Apple ID
Sign in with your Apple ID and password. If you don’t have one, or want to create a new one tap the button at the bottom of the screen to create a new one. Remember that it is ok to have a separate ID for iCloud and the iTunes / App Stores.
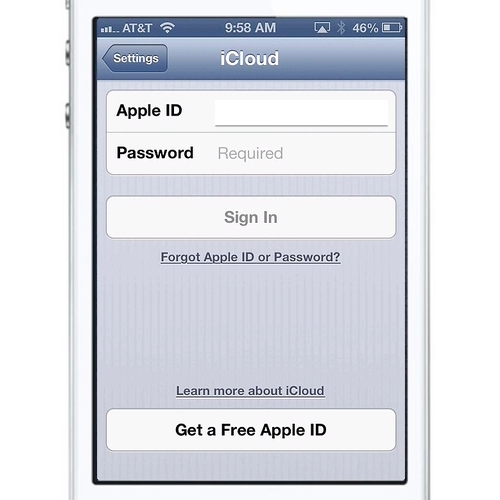
Step # 4 – Account info
Now you are logged into iCloud. Tap on the Account button to view your account information. Look at the bottom of the screen to see your Storage Plan. You can get 5GB of storage for free, or you can pay an additional fee for more storage space. Click done to get back to your iCloud settings screen.
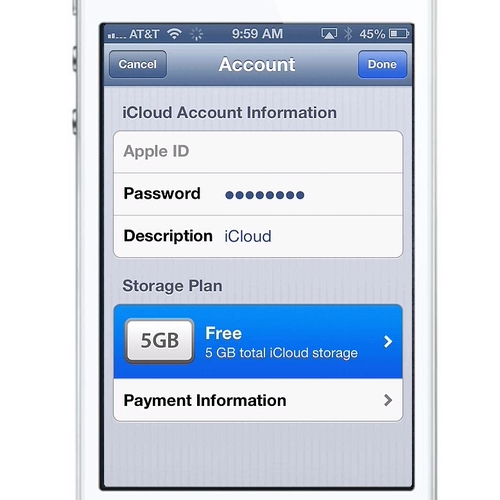
Step # 5 – Turn Services On and Off
From the mail iCloud screen you can choose which services you want to access your iCloud account. You can turn individual services on and off to your liking.
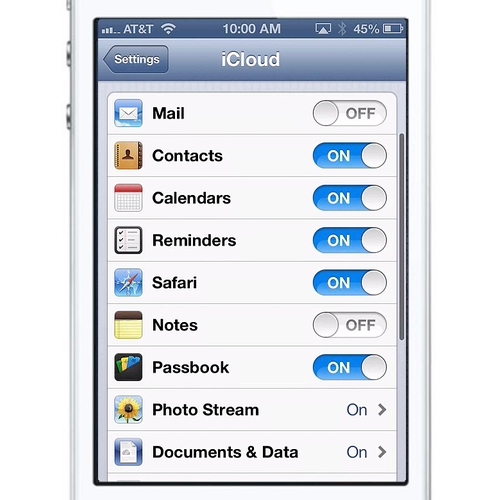
Step # 6 – Turn on iCloud Backup
Scroll down to access your storage and backup settings. Here you can see your storage plan details and change you plan if necessary. Turning on iCloud backup will automatically backup your camera roll, accounts, documents, and settings, when the phone is plugged in, locked, and connected to Wi-Fi, so it won’t drain your battery or use you mobile data. This action will also turn off automatic back up when you connect to iTunes, but you can still do a manual backup to iTunes if you want to.
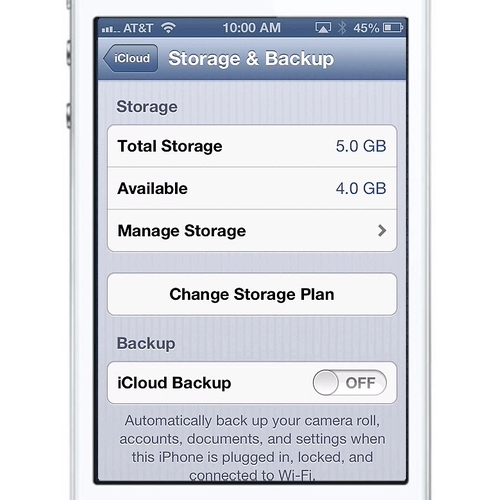
 Home
Home