Adobe Illustrator can be used to produce different effects and create designs using various techniques. Creating 3D in Illustrator is fairly simple.
To learn how to make 3D in Illustrator, follow the steps given below.
Step # 1 – Make a shape
Make a rectangle by selecting the Shape tool and add color to it while choosing the No Stroke option from the tools panel.
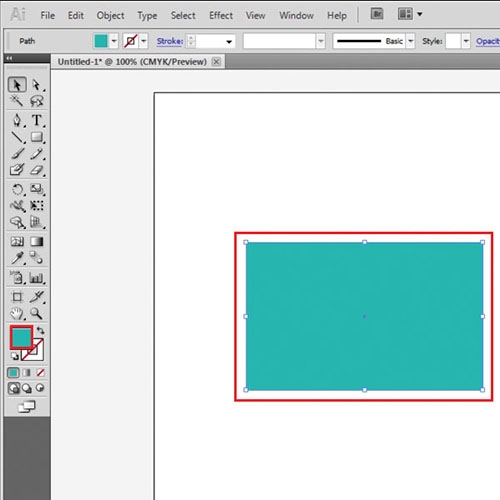
Step # 2 – Make the shape 3D
Go to the effect menu, drop down to “3D” and select the “Extrude & Bevel” option.
Click the “Preview” option in its Settings menu so that you can see the changes you make. Make the Depth “35” and the “Bevel” as “Rolling”.
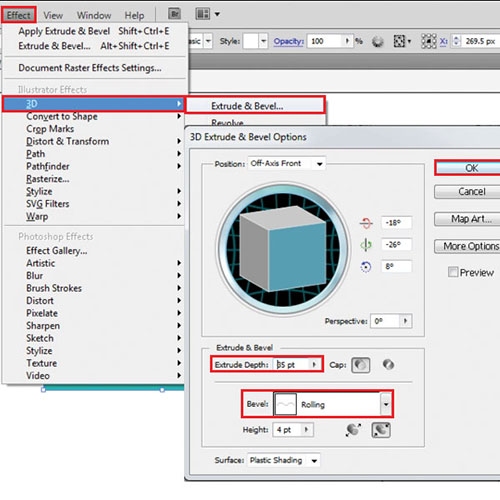
Step # 3 – Add another light source
Click on the “More options” button and from the Settings that appear now add a new light. Position the light sources as you want, move around the object to place it according to your design. This effect helps enhance 3D in Illustrator.
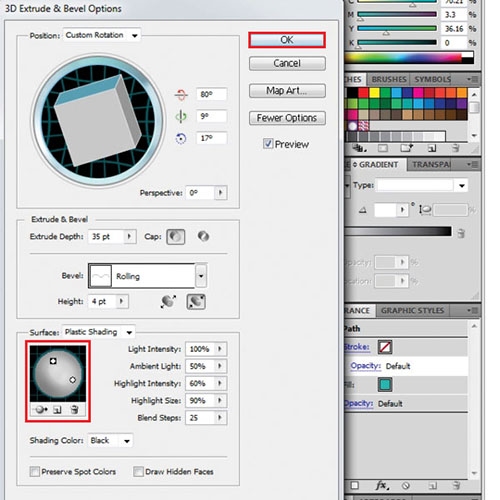
Step # 4 – Create a Graphic style
Now, drag this object into the “Graphic Styles” panel to save this effect. You can apply this style to any shape you create in this document.
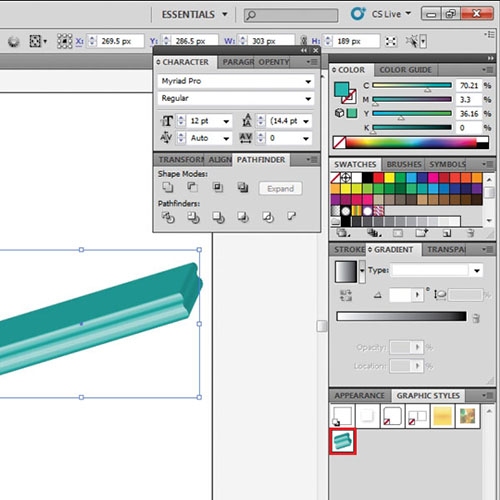
Step # 5 – Add gradient
To add gradient to this illustration, select and go to Object > Expand appearance. With the Direct Selection Tool click on the top surface and add gradient to it.
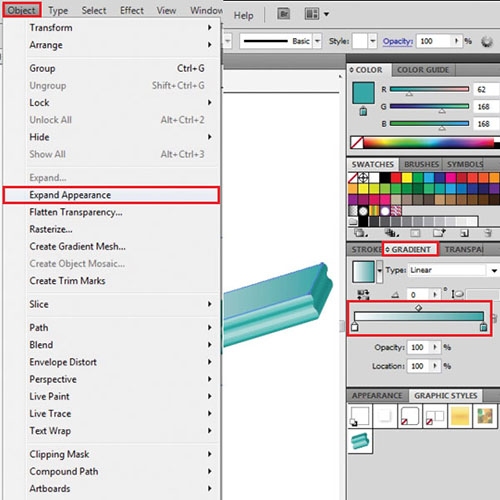
Step # 6 – Create an ellipse
Make an ellipse and apply this style by simply selecting the shape and pressing the style in the panel.
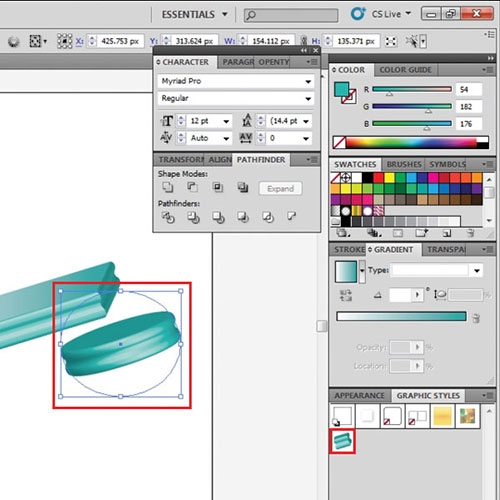
Step # 7 – Edit the Ellipse
Send the ellipse to the back by right clicking, going to “Arrange” then “Send to Back”. Select the ellipse and from the Appearance panel click on “Extrude & Bevel”. From the options that appear rotate the shape as per your wish.
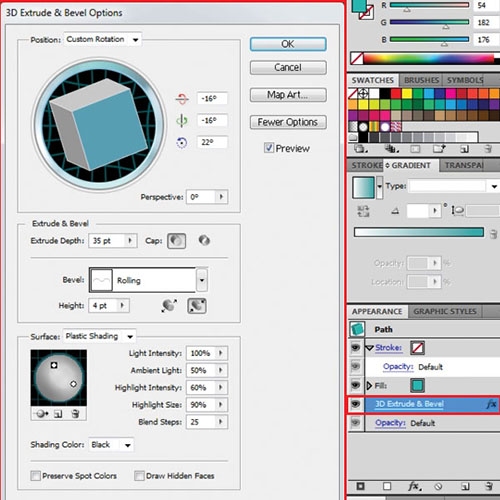
Step # 8 – Make the background
For the background, make a rectangle the size of the canvas, add a fill to it and send it at the back. Your illustration is now ready to be used and you now know how easy it is to make 3D in Illustrator.
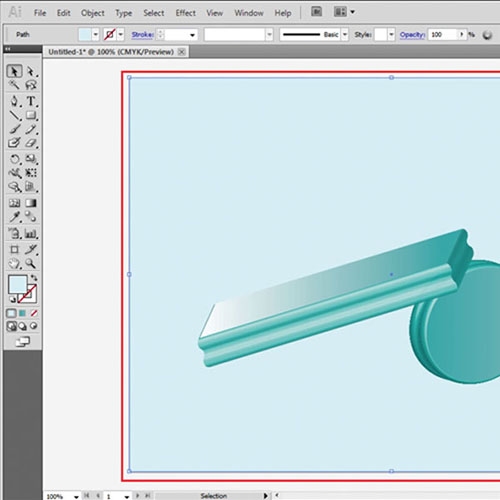
 Home
Home