In this tutorial, we will teach you how to create a form in Microsoft Access. We will also teach you how to create a subform in Access.
In Access, forms can be used for navigating through records. These forms are not only presentable but also are a good way of skimming through the records. Sub-forms, as the name suggests, compliment the main or the master form. These sub-forms bear details pertaining to the fields in the master form.
For the purpose of this tutorial, we will be using a pre-existing database.
Step 1 – Form Wizard
First of all, select the table that you want to create a form of in Access. Next, go to the create tab, click on more forms and select the form wizard option.
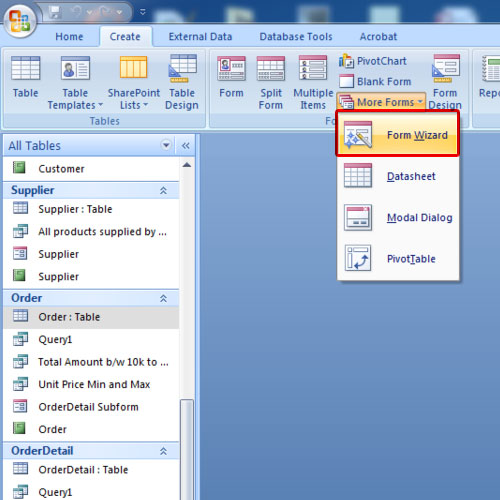
Step 2 – Select fields for your form
As a result, the form wizard will appear on your screen. Make sure the table you want to create a form of is selected in the table drop down menu. Now click on the double arrow button in order to make all the available fields into selected ones. Once you are done, click on the next button. Next, you’d be asked to select the form layout followed by the style that you want to apply.
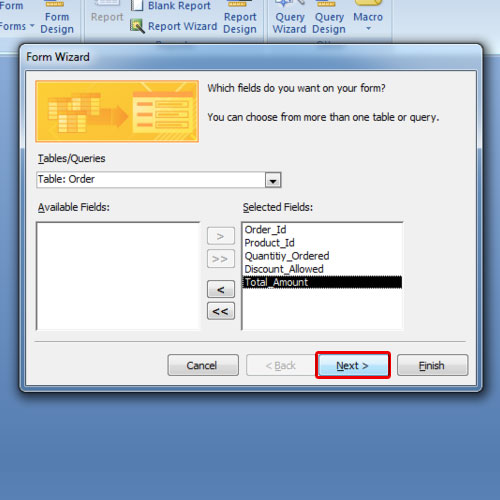
Step 3 – Title for your form
Lastly, you’d be asked what title you want to give to your form. Once you are done, click on the finish button in order to view the form.
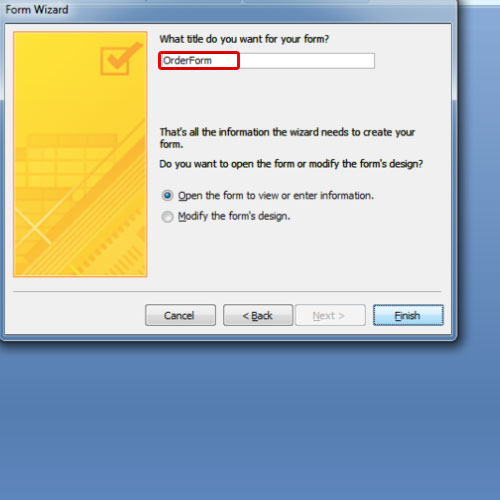
Step 4 – Insert sub-form
Once the form opens, right click on the opened tab and select the design view option.
As a result, the form will open in design view. Here you will have the header, detail and footer of the form. For the purpose of this tutorial, we will insert a sub form in the footer. In order to do so, increase the design area where you can work. By default, the design tab will be opened. Click on the sub-form button under the controls section and draw it in the footer region.
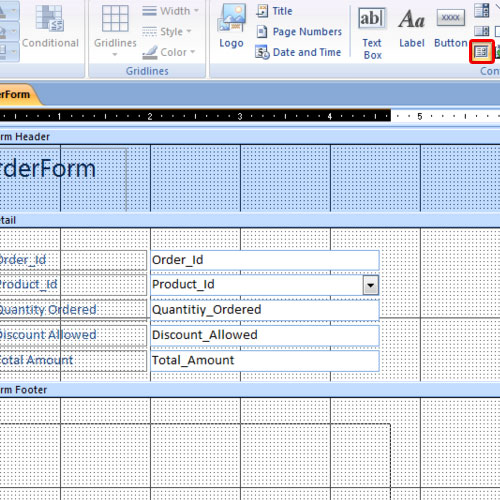
Step 5 – Subform Wizard
As soon as you are done drawing the sub-form and release the left mouse key, the subform wizard will appear on your screen. For the purpose of this tutorial, we will use an existing form. Select the form that you want to use as a sub-form in the master form. Click on the next button in order to proceed further. Click on the finish button once you are done giving the subform a title.
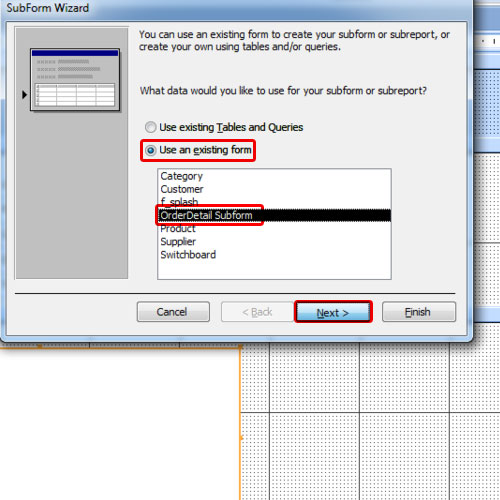
Step 6 – Save changes
You can always resize and reposition the sub-form in the footer. Once you are done with the changes, right click on the opened tab and select the save option
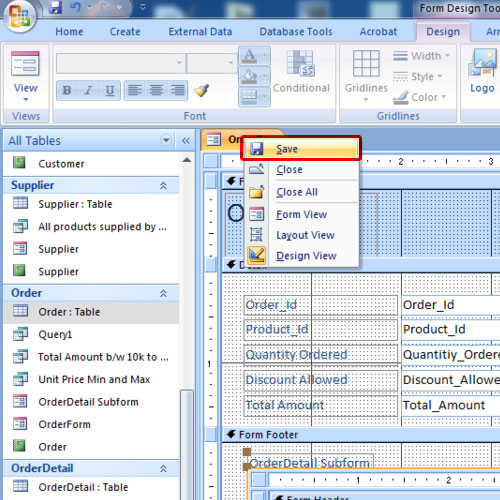
Step 7 – Open Form View
Now go to the extreme left and opt for the form view. You will be able to see the sub-form as a part of the form that you created earlier. In this manner, you can create not only a form but also a sub form in Microsoft Access.
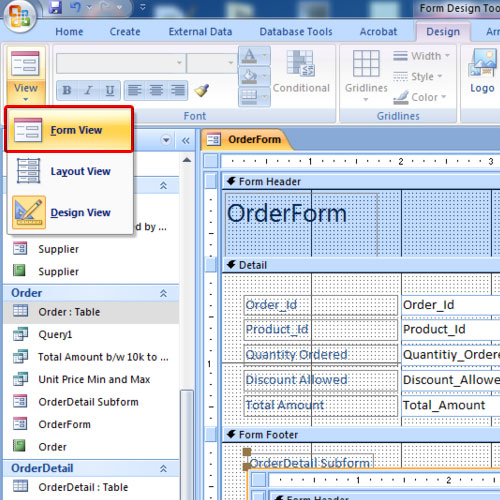
 Home
Home